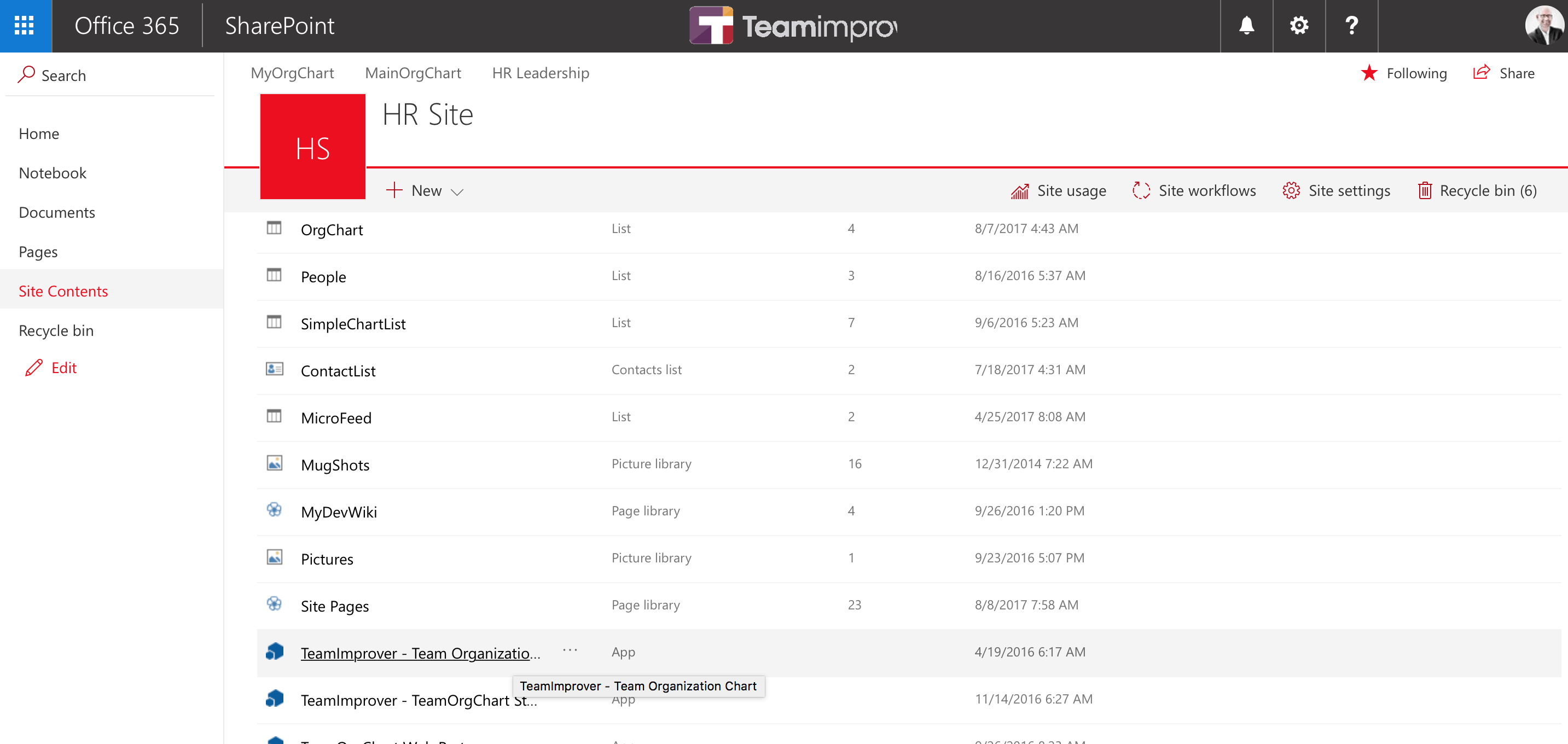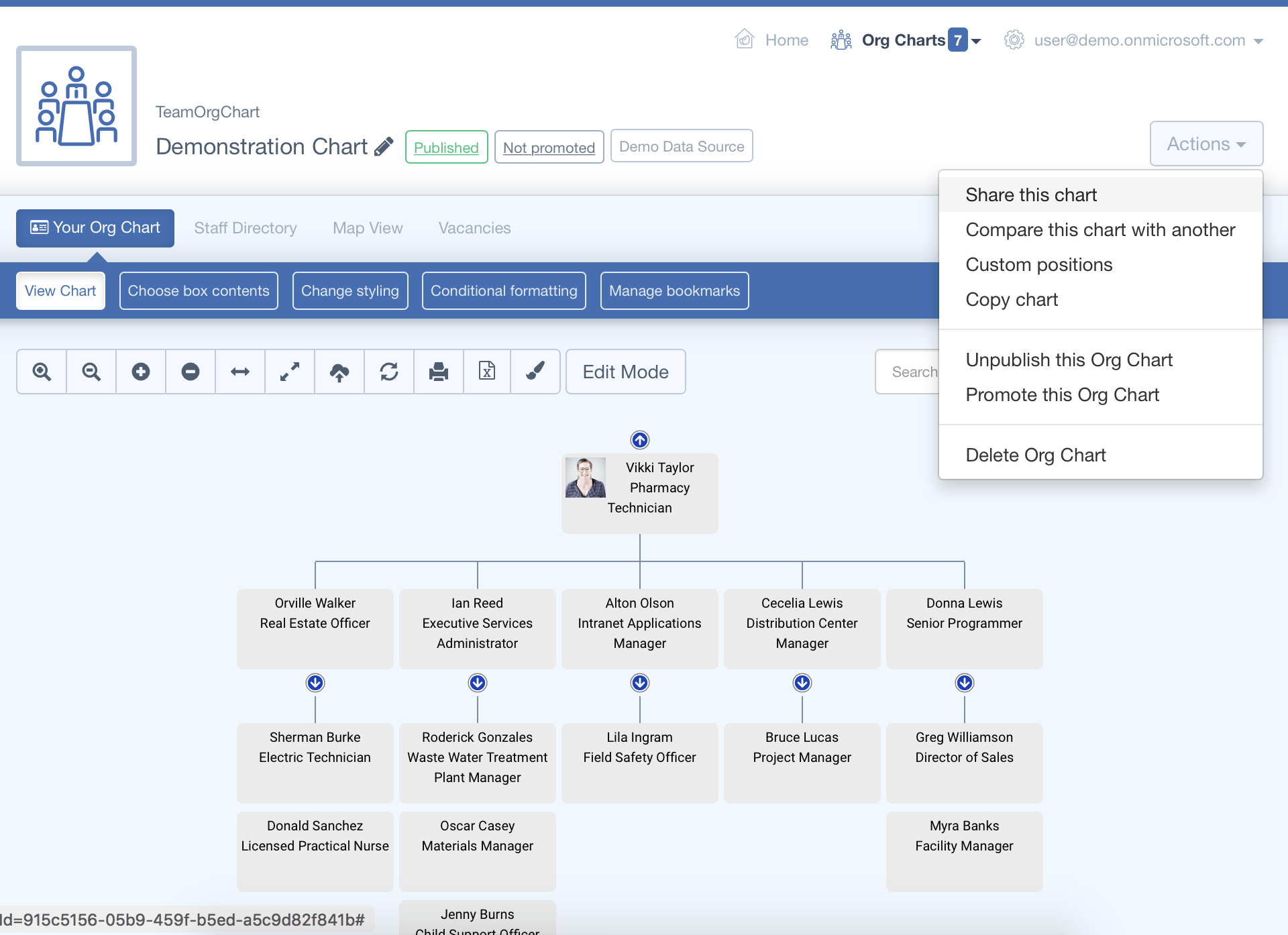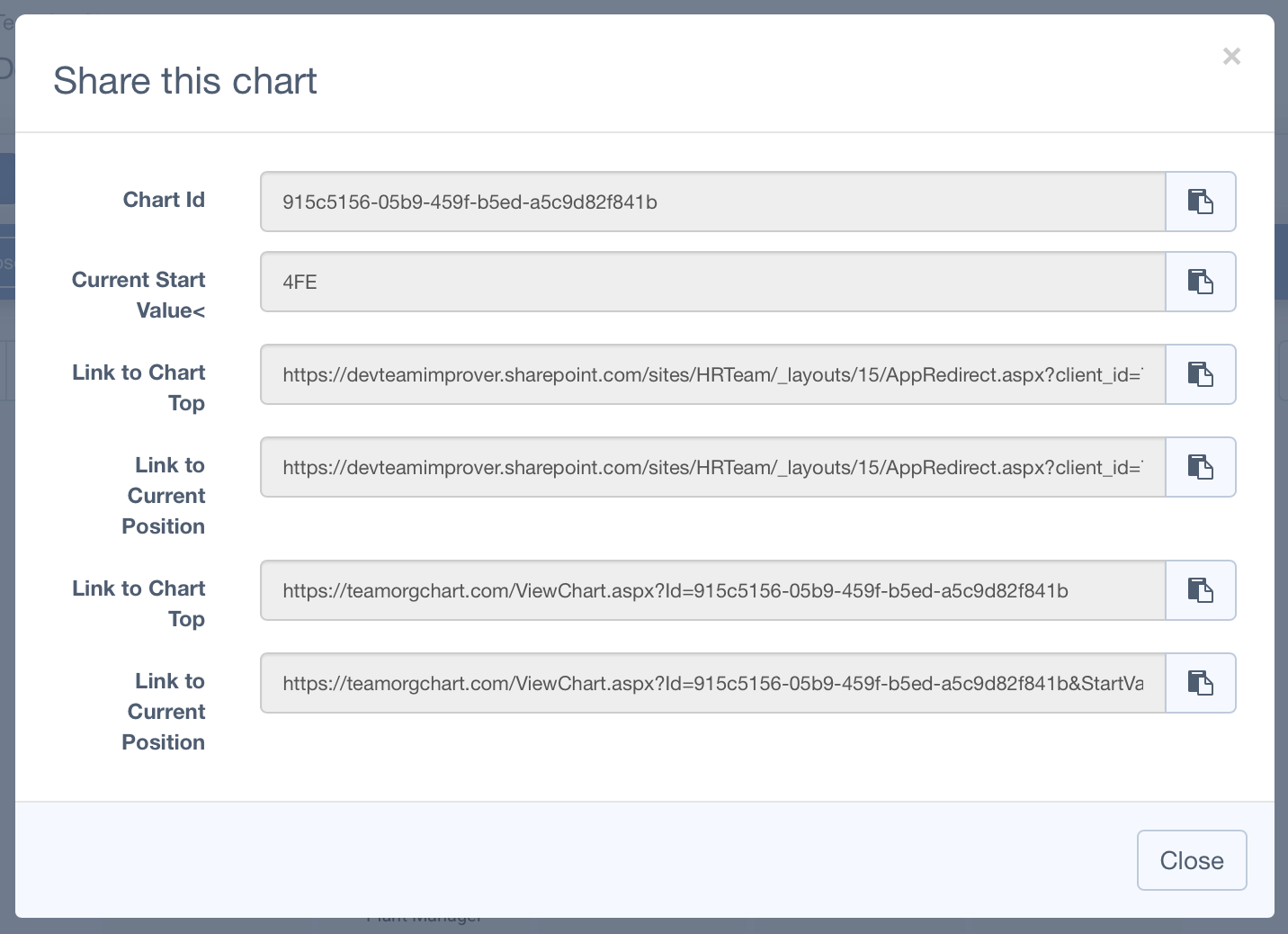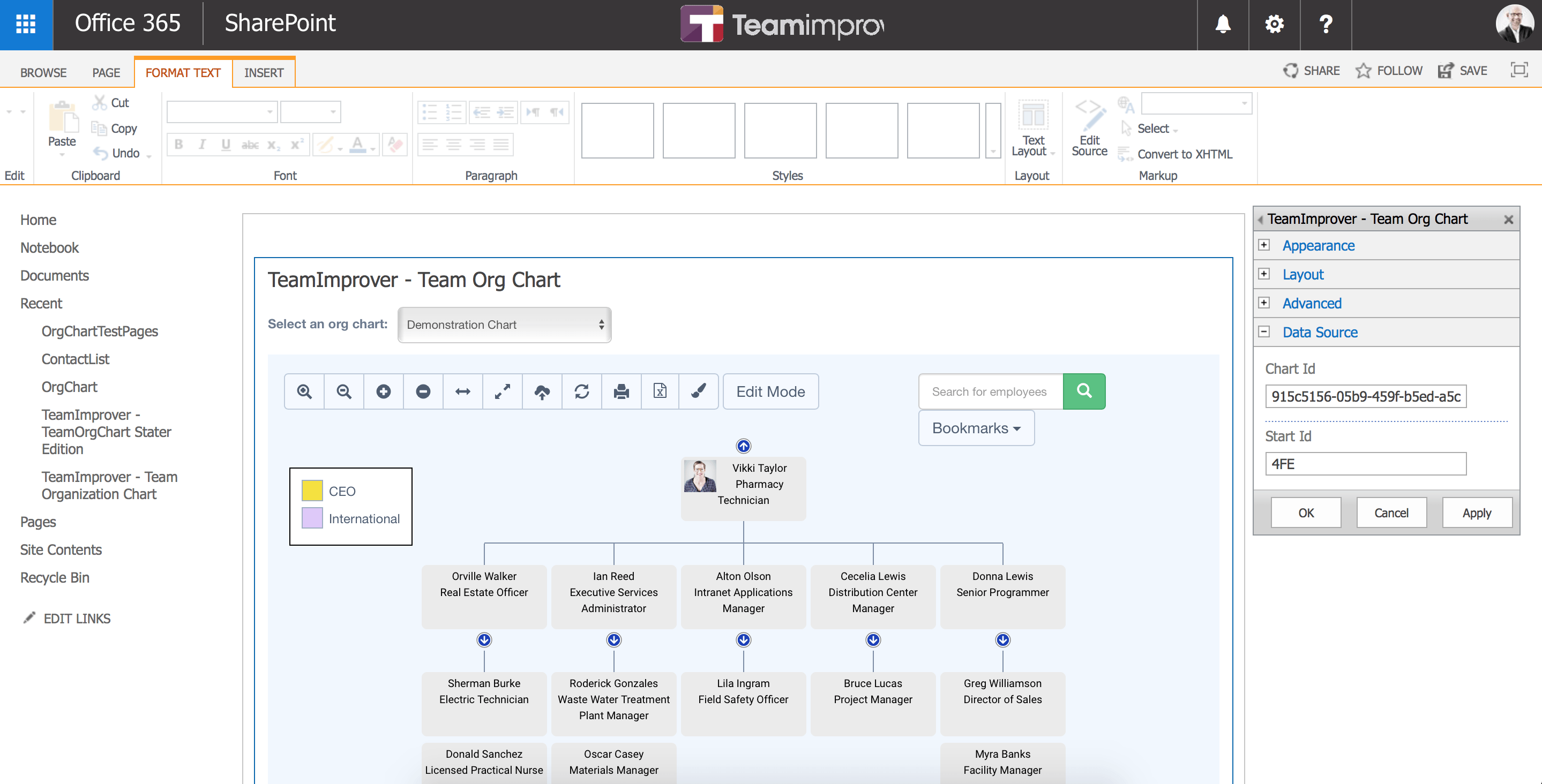Using the TeamOrgChart App Part
To use the App Part we first need to create either a Web Part or Wiki page.
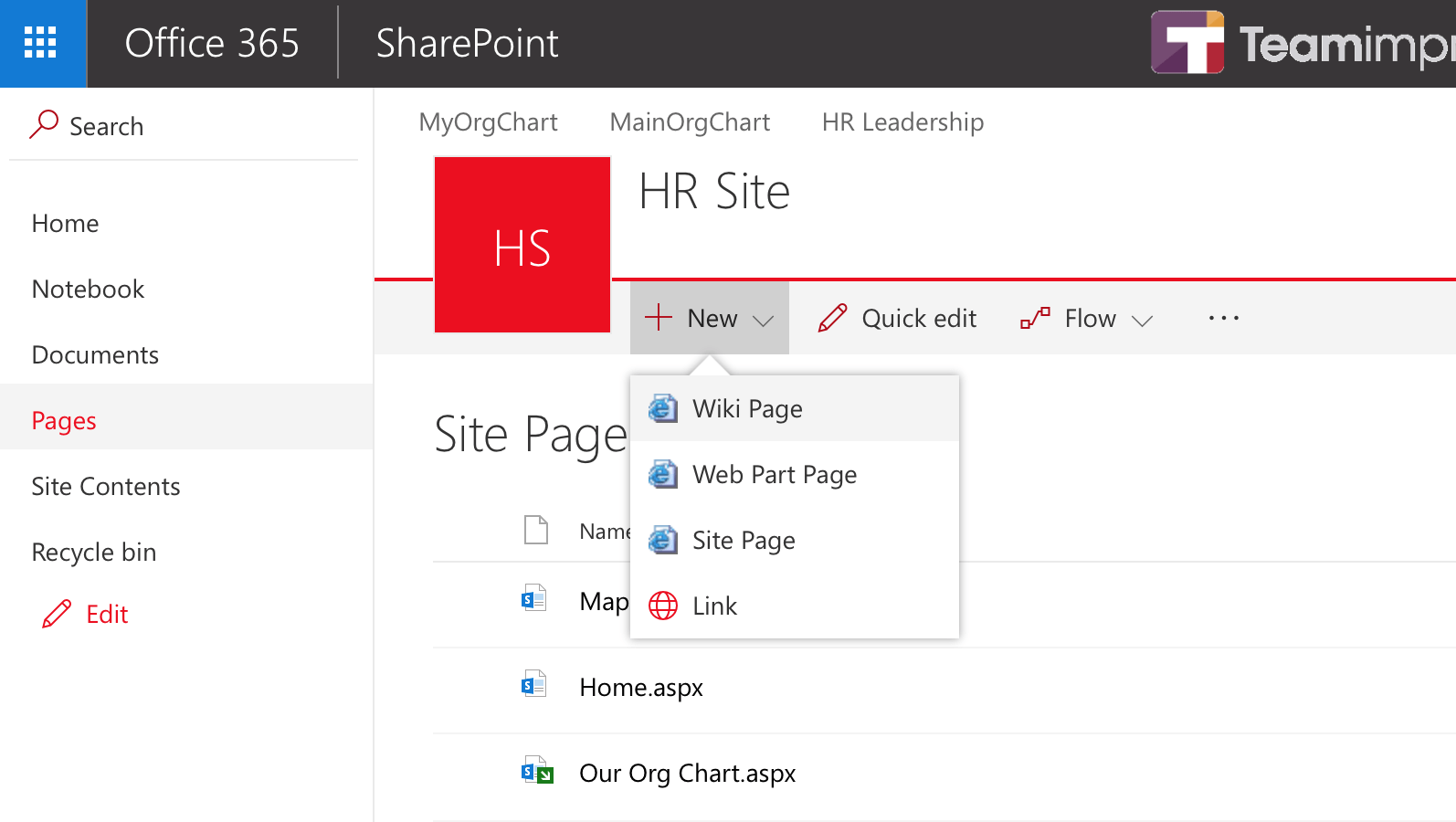
Once the page has been created place it in Edit Mode. From the ribbon chose Insert and the App Part.
You should see a list of the app parts that are available to you to insert into the page.
Select the TeamImprover - Team Org Chart app part and click the Add button. This will place the app part onto your page.
At it's simplest this is the web part added, just save the page and share it with your users. Read on for further configuration options.
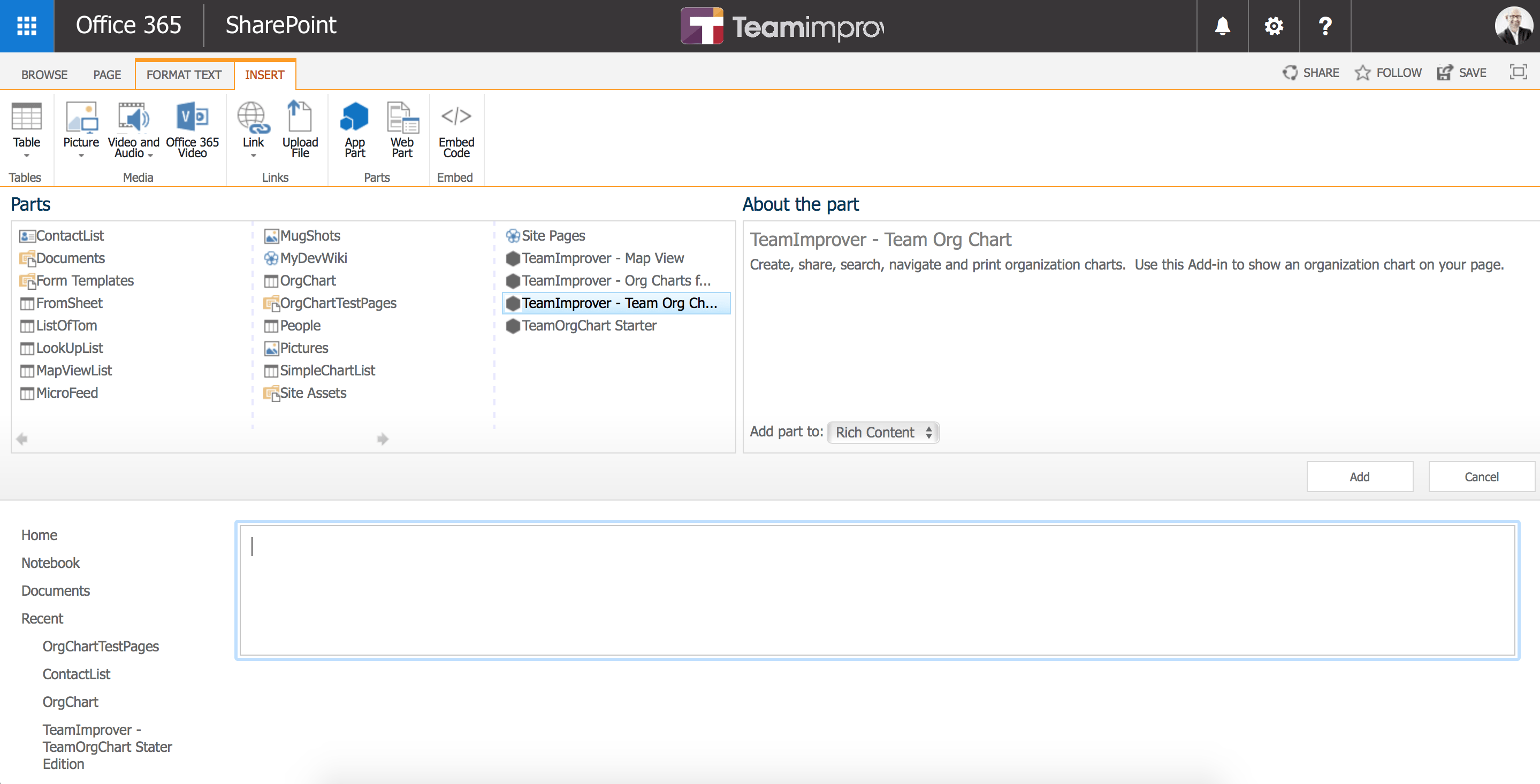
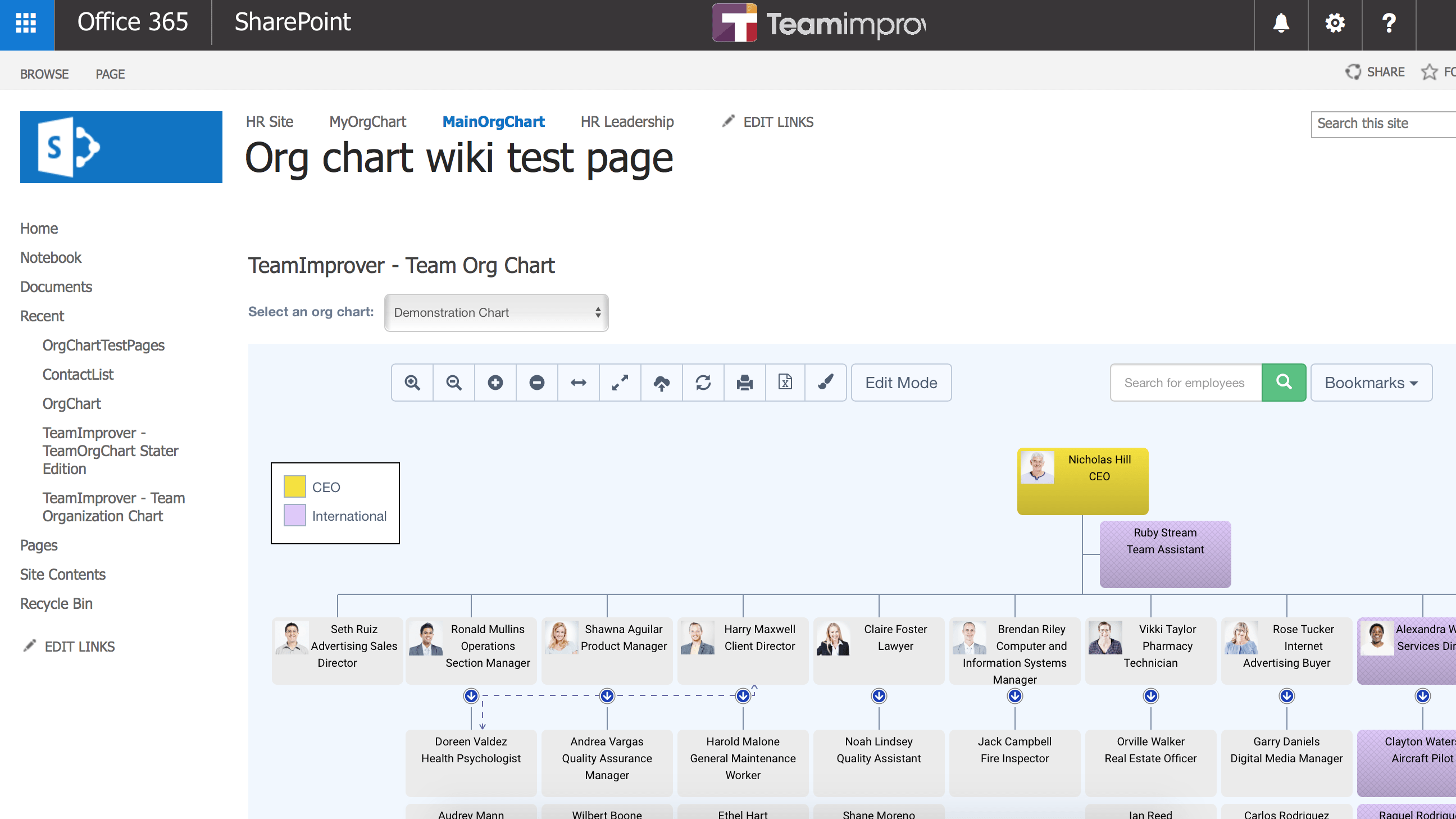
In some situations you may wish to customize which chart is shown by default, or which employee the chart starts on. Follow the steps below to start the process:
- Edit the page
- Select the web part
- Open the Web Part tab in the Ribbon at the top of the page
- Select "Edit Web Part Properties"
- When the configuration panel appears, expand the "Data source" panel
- Enter your desired chart ID and/or Starting ID. If you are not sure of your chart/starting ID please see the step below for more details
- Click Apply to see your changes.
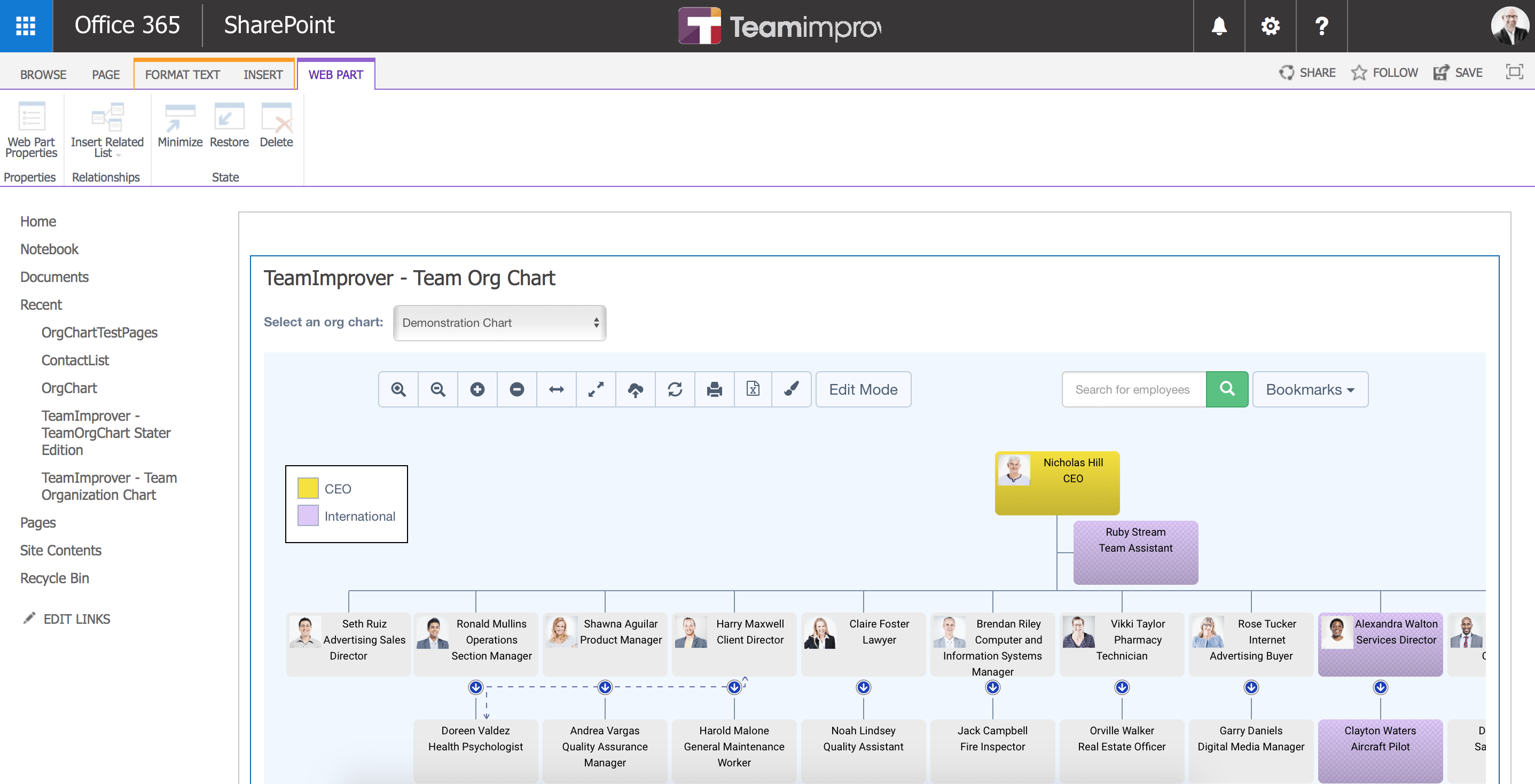
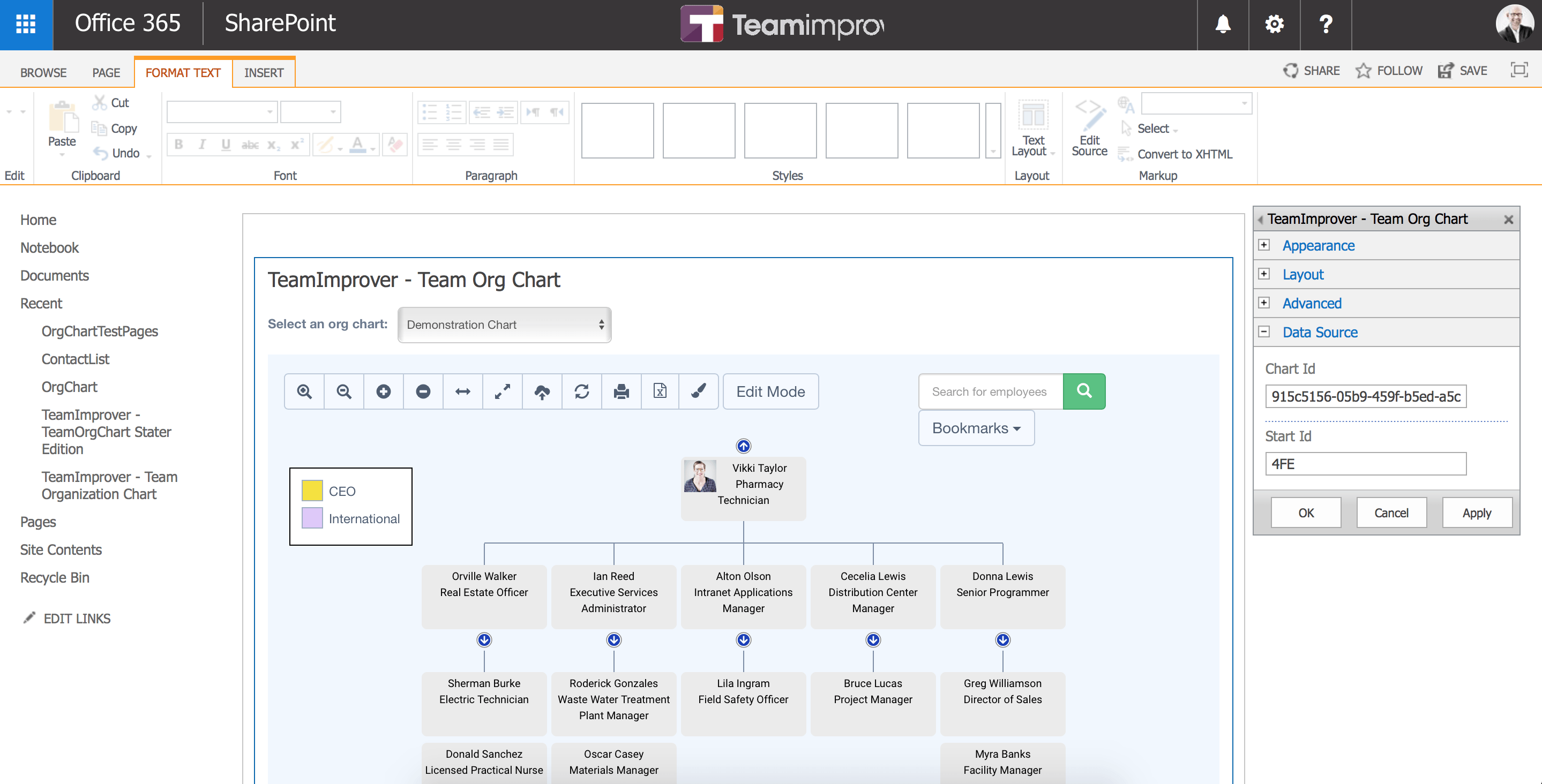
For advanced configuration it is necessary to find your chart ID and an employee ID to set the starting position. To see both of these values follow the steps below:
- Open your Site Contents page and open the "TeamImprover - Team Organization App" as pictured (usually near the bottom of the list)
- Once logged in to TeamOrgChart navigate to your chart, making sure the person at the top of the chart is the employee you wish to start the web part view at
- Click the "Options" button at the top right of the screen and choose "Share this chart"
- Copy the "Chart Id" and/or the "Current Start ID" in the "Data source panel" of the "Edit Web Part Properties" screen on your SharePoint page as per the step above.
- Click Apply/OK and your changes should be saved.