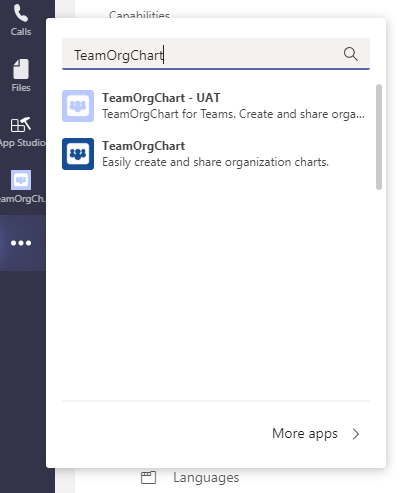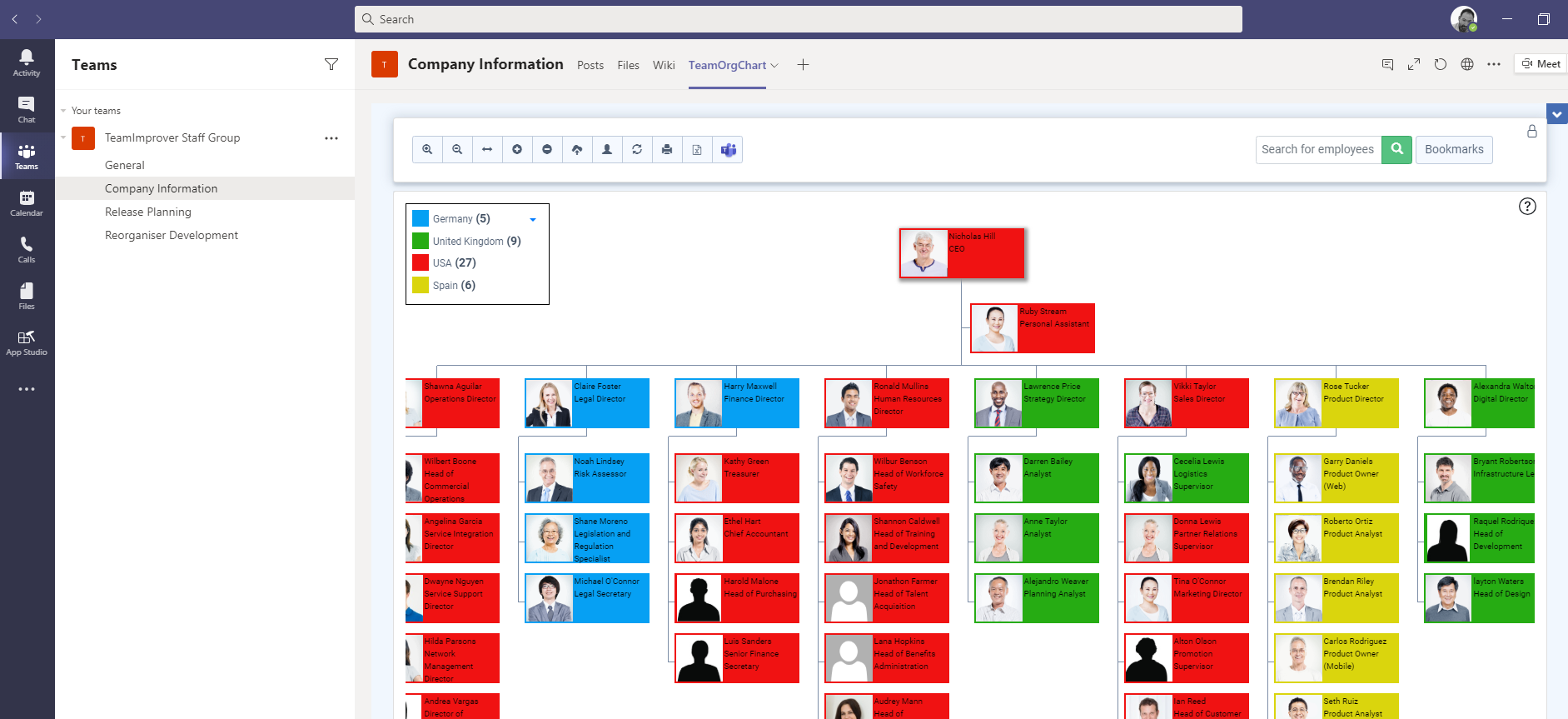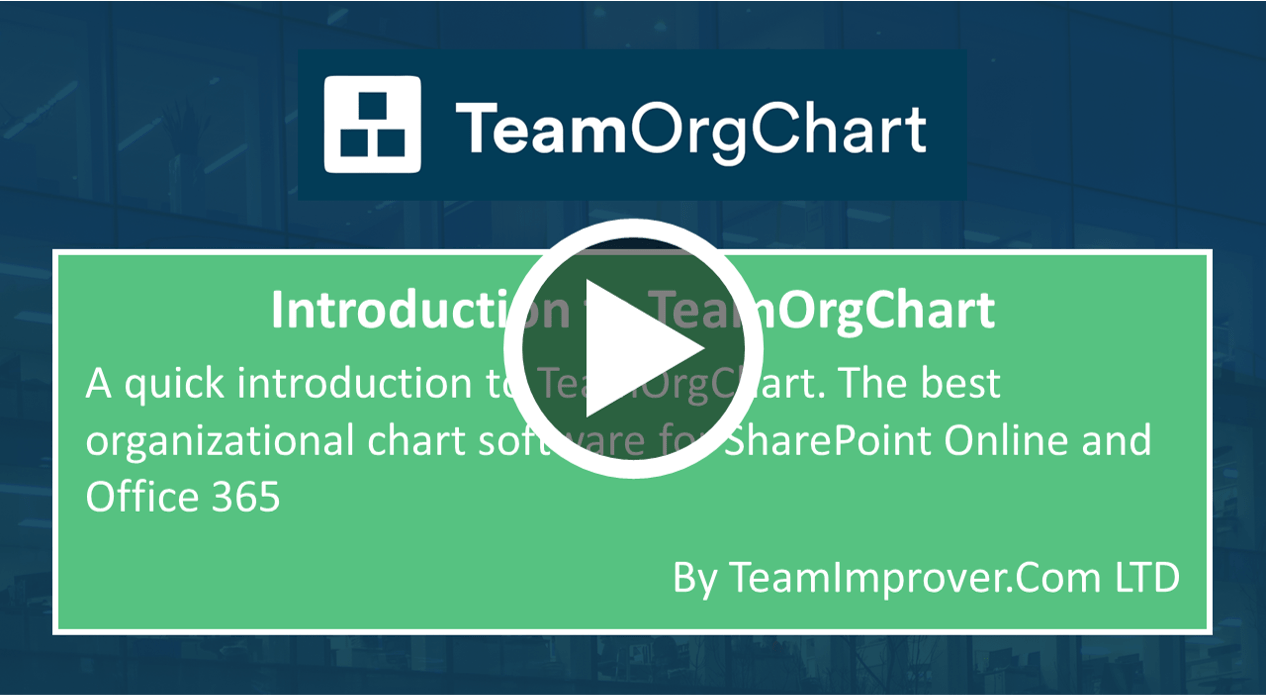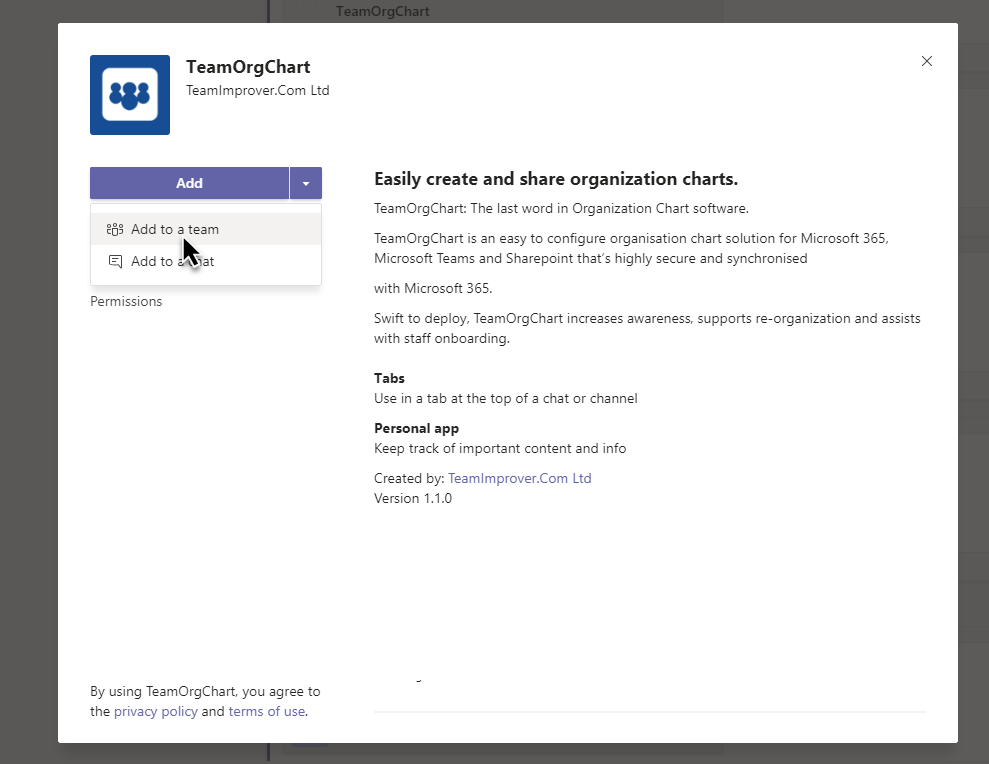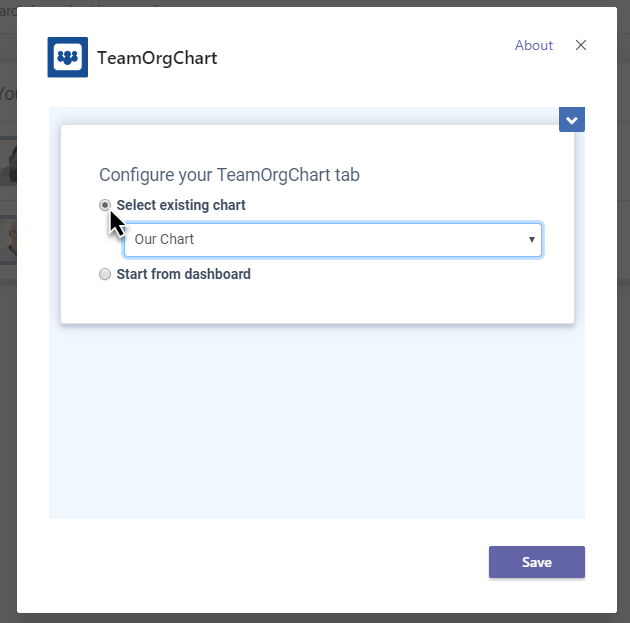Installing the TeamOrgChart App in Microsoft Teams
With TeamOrgChart your organisation chart can quickly be integrated into Microsoft Teams. The TeamOrgChart App for Microsoft Teams allows you to add your organization chart into a Teams channel, Teams conversation or install it as a personal tab.
This guide walks through the steps to achieve this.
Begin by signing into TeamOrgChart and accessing the Teams App integration page from the settings menu.
Click here to jump to the integration page.
and if you have not already created a chart then this guide shows you how.
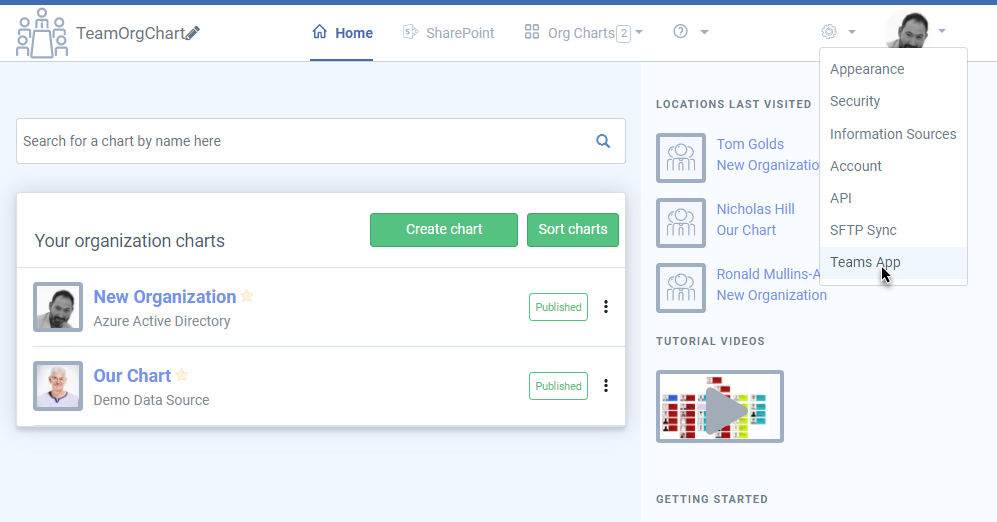
Download the TeamOrgChart for Teams app from the integration page and save it to your PC. To install the TeamOrgChart for Microsoft Teams application you will need access the Microsoft Teams Admin center.
Open the Teams Admin Center and locate Manage apps under the Teams apps menu.
Click here to access the Manage Apps section of Microsoft Teams
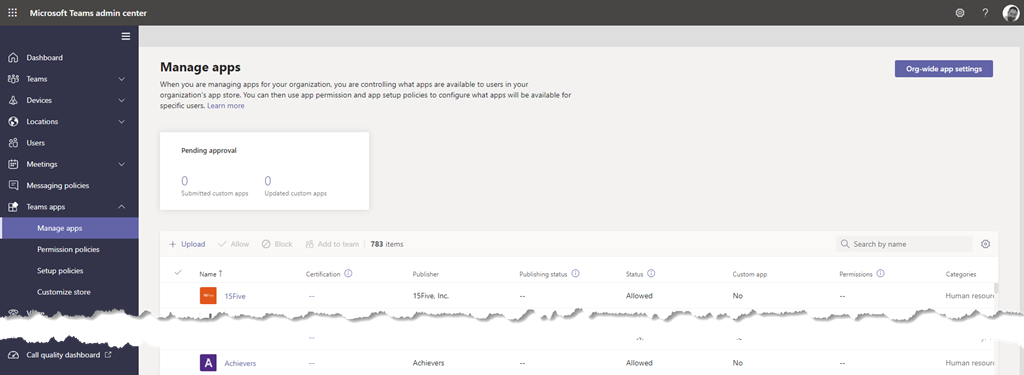
Click + Upload within the Teams Admin centre and then browse to and select the TeamOrgChart app file from your PC.
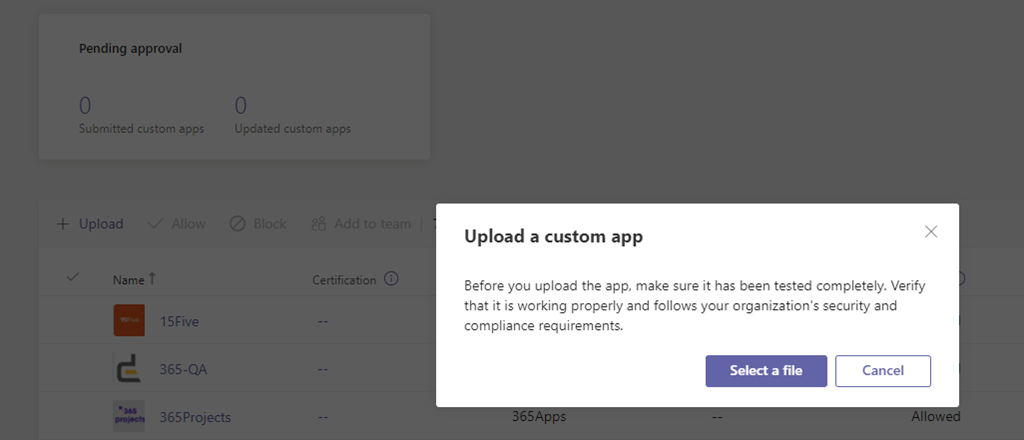
Once the app has been uploaded, located it within your catalogue by searching for TeamOrgChart. Select the app, then use the Add to Team button to deploy the app to one or more teams.
After this step has been completed the TeamOrgChart app for Microsoft Teams will be available for installation by your Microsoft Teams users.
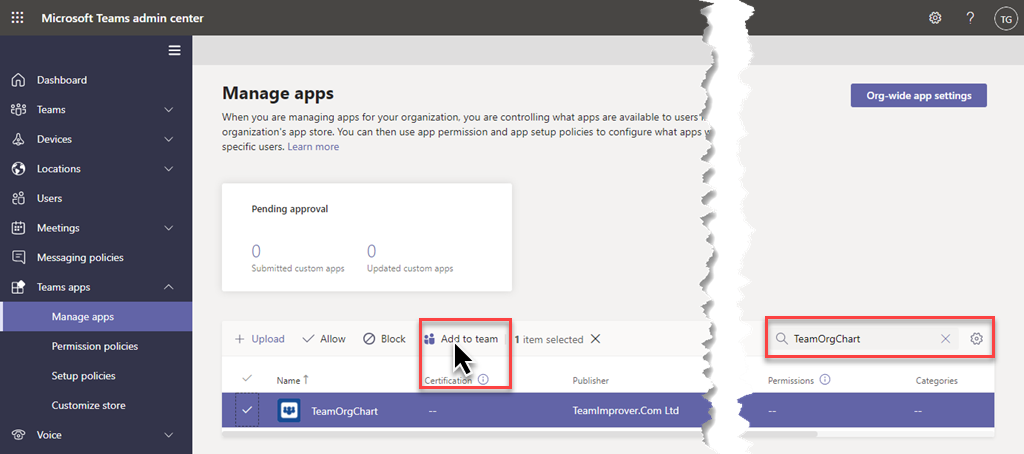
Ensure that you have granted the appropriate Permission policies by accessing the
Permission Policies configuration section within the Microsoft Teams admin center.
Select the permission policy, for example, Global (Org-wide default), and then ensure that Custom apps are allowed.
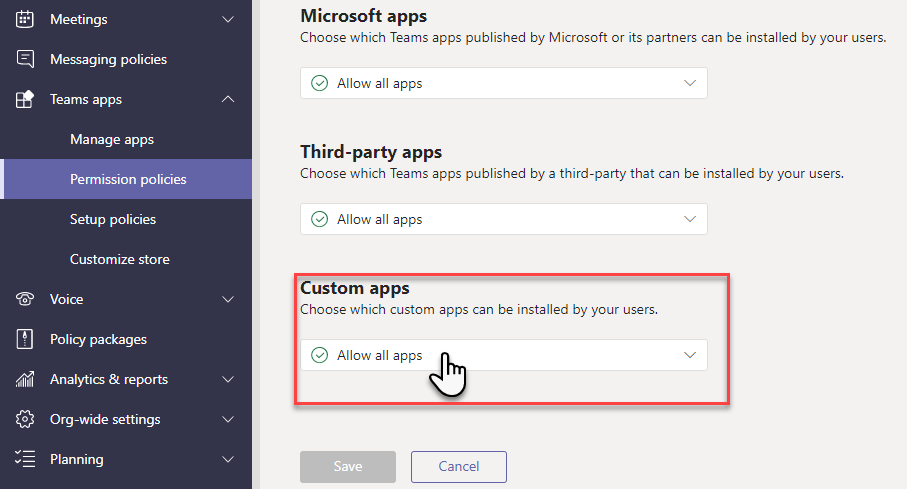
Open the Microsoft Teams application ( either the desktop or web-based version ) and then click the three horizontal dots in the left-hand menu to open the Find an App tool.
Search for TeamOrgChart to locate the app within the list of applications that can be installed, select it from the list.