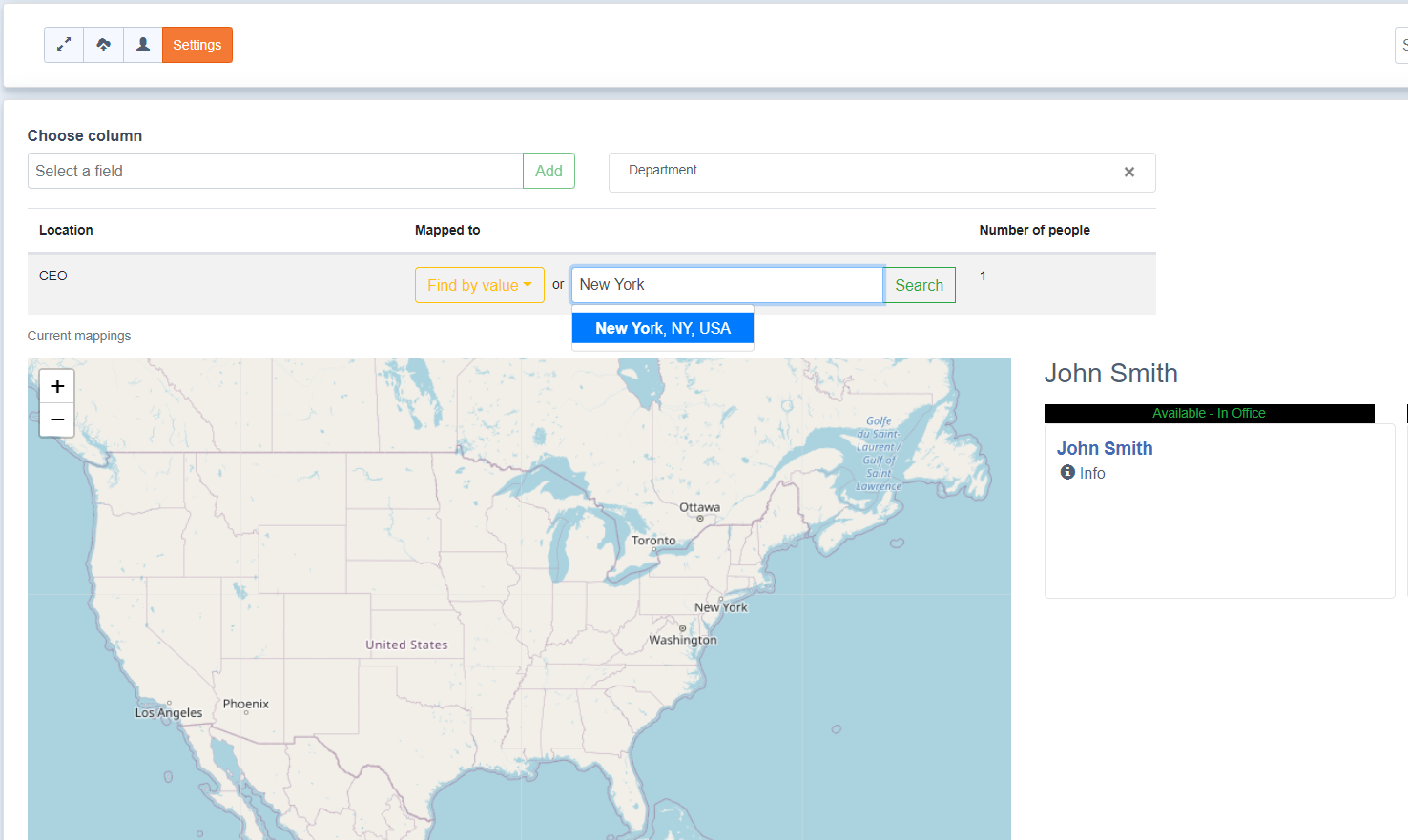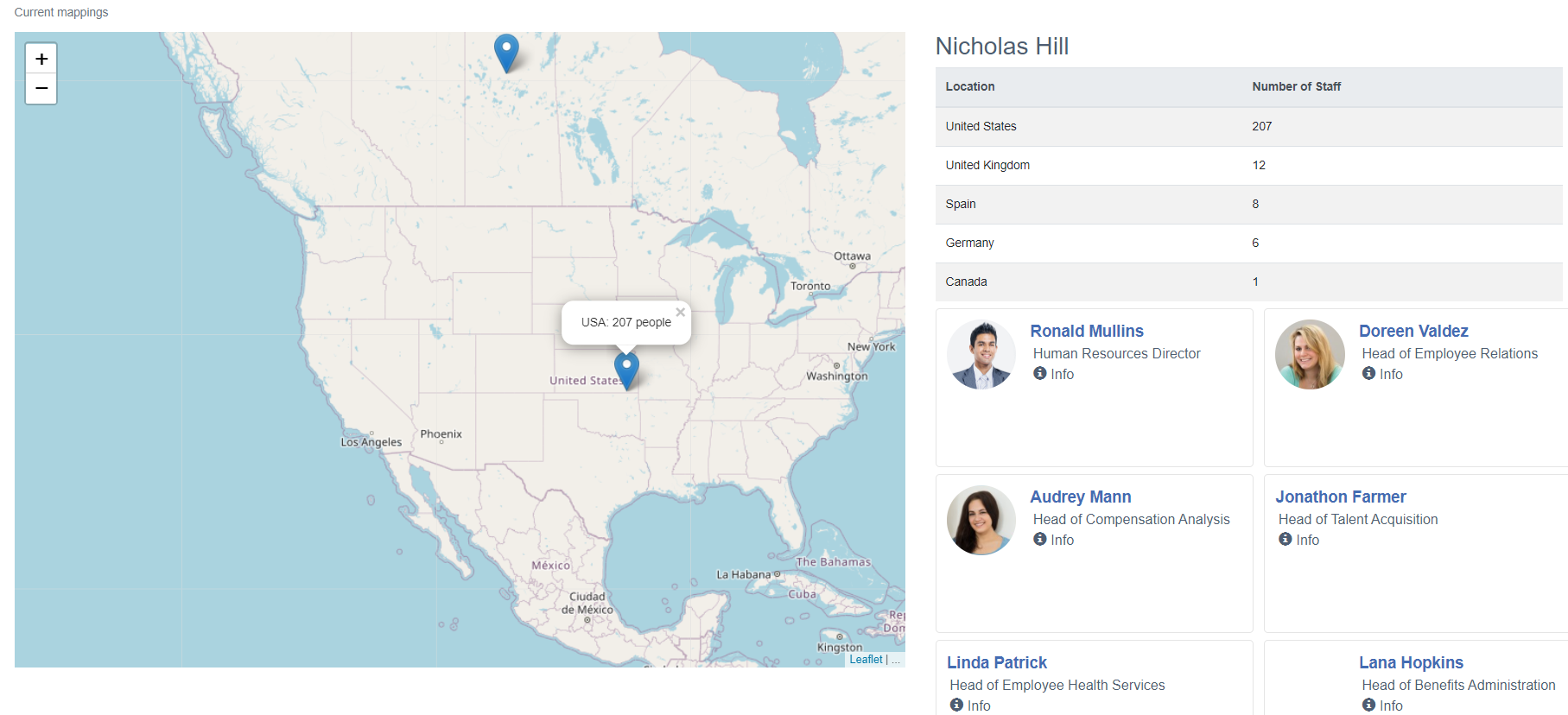Configuring the map view
The Map View feature of TeamOrgChart displays the number of staff at each location within your organization. Configuring the Map View is done by the chart admins.
To be able to calculate the staff numbers at locations TeamOrgChart must map a location within your chart data source ( for example an office name, city or even a country ) to a real world location.
In this example we map an organization who are based at three locations:
- Chicago
- New York
- Los Angeles
The administrator has created the organization chart from a SharePoint List and the list contains an City column that indicates where the staff members are based. The Office column contains the values, Chicago,New York or Los Angeles.
Note: If you are using a manual chart make sure you map your location field to the town, country or city field during the import stage.
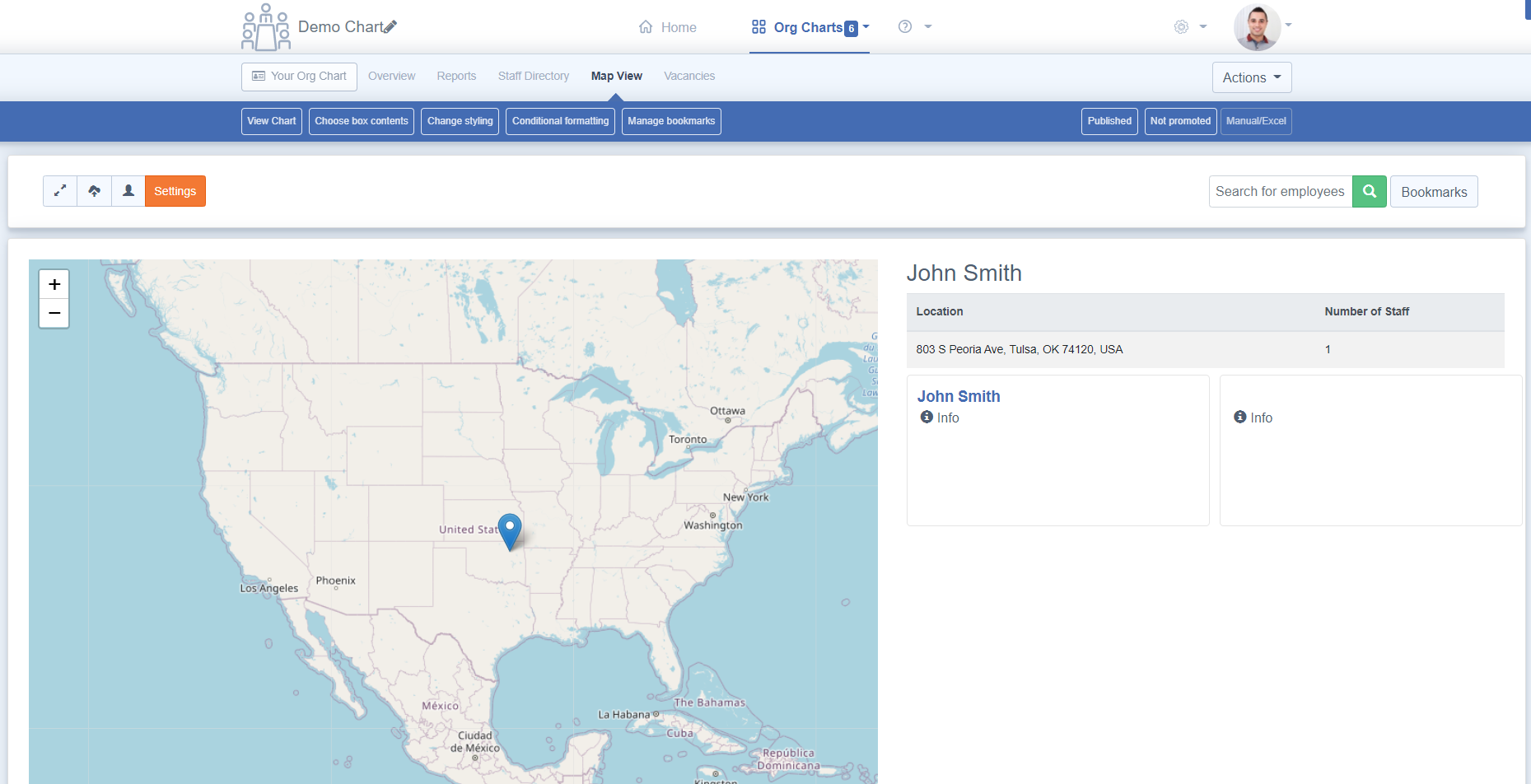
When the Map View is first accessed a map of the US is displayed.
Initially there are no locations displayed so the chart admin must complete the configuration by clicking the Configure option at the top of the map.
This option is only visible to people in the Chart Admin role.
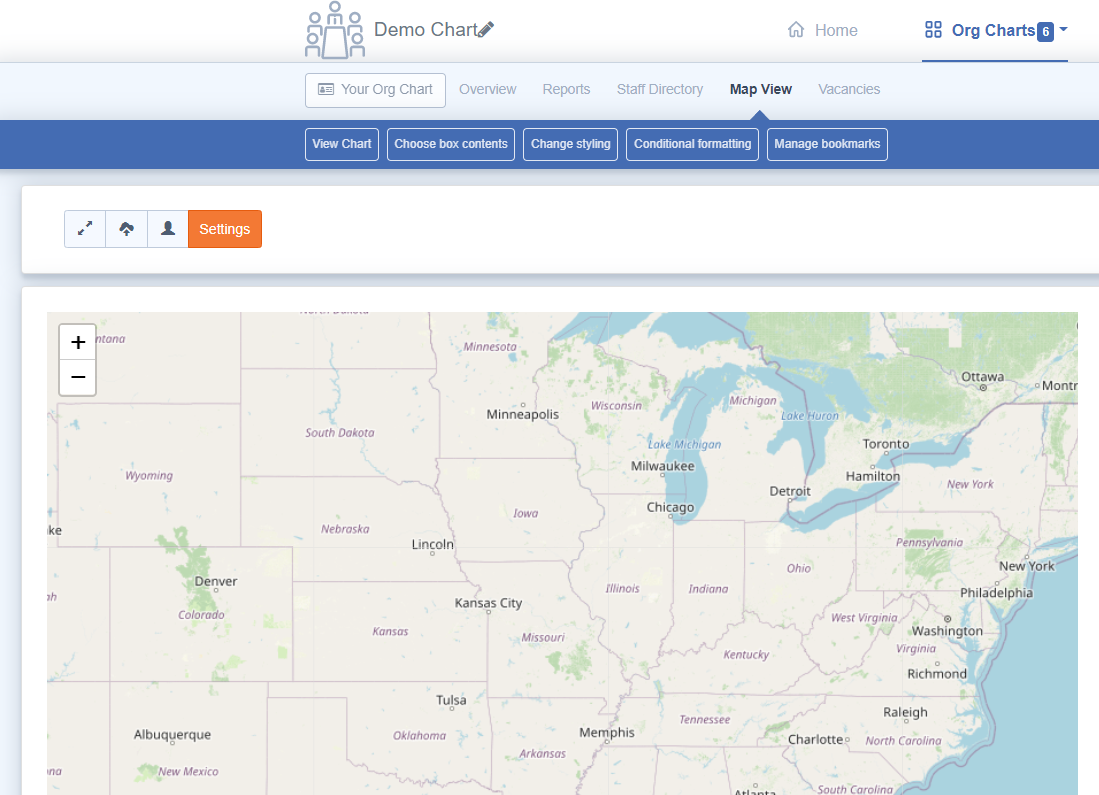
On entering the configuration screen the chart admin accesses the Columns tab in order to tell TeamOrgChart which columns within the org chart data hold location information.
Multiple columns can be mapped but in this example the admin simply selects the Location column from the drop down list.
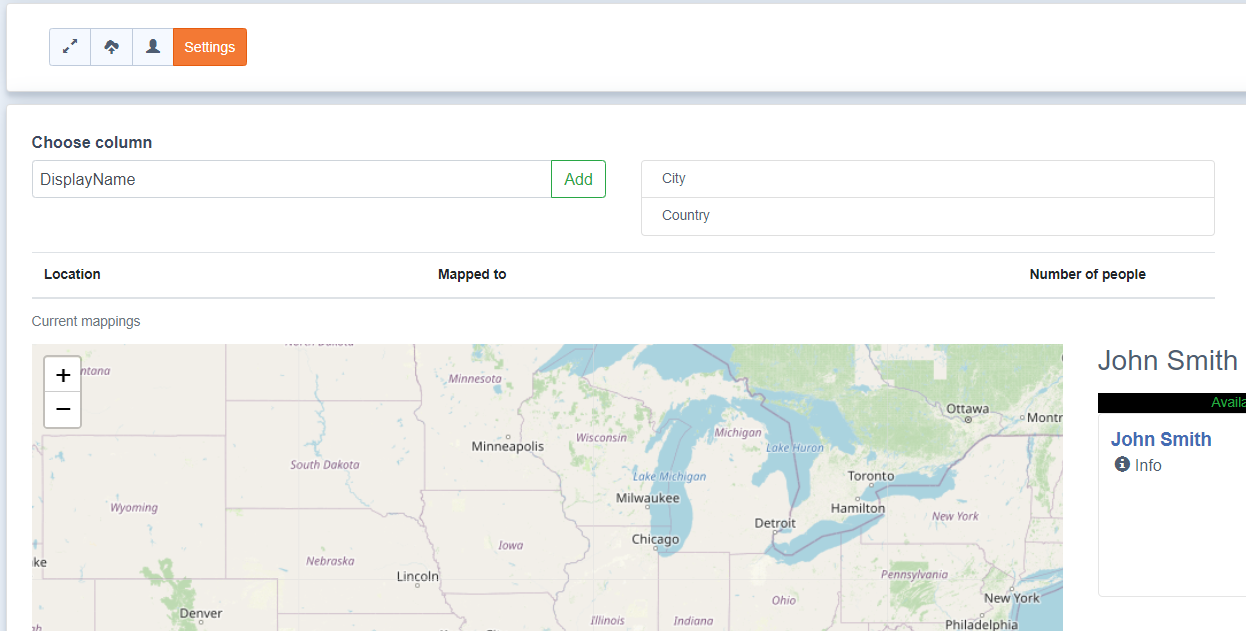
After completing and saving the column mappings the chart admin views the Locations tab.
This now shows the three locations contained within the data source ( Chicago, New York and Los Angeles ), the real-world location that this has been mapped onto and the number of people at the location.
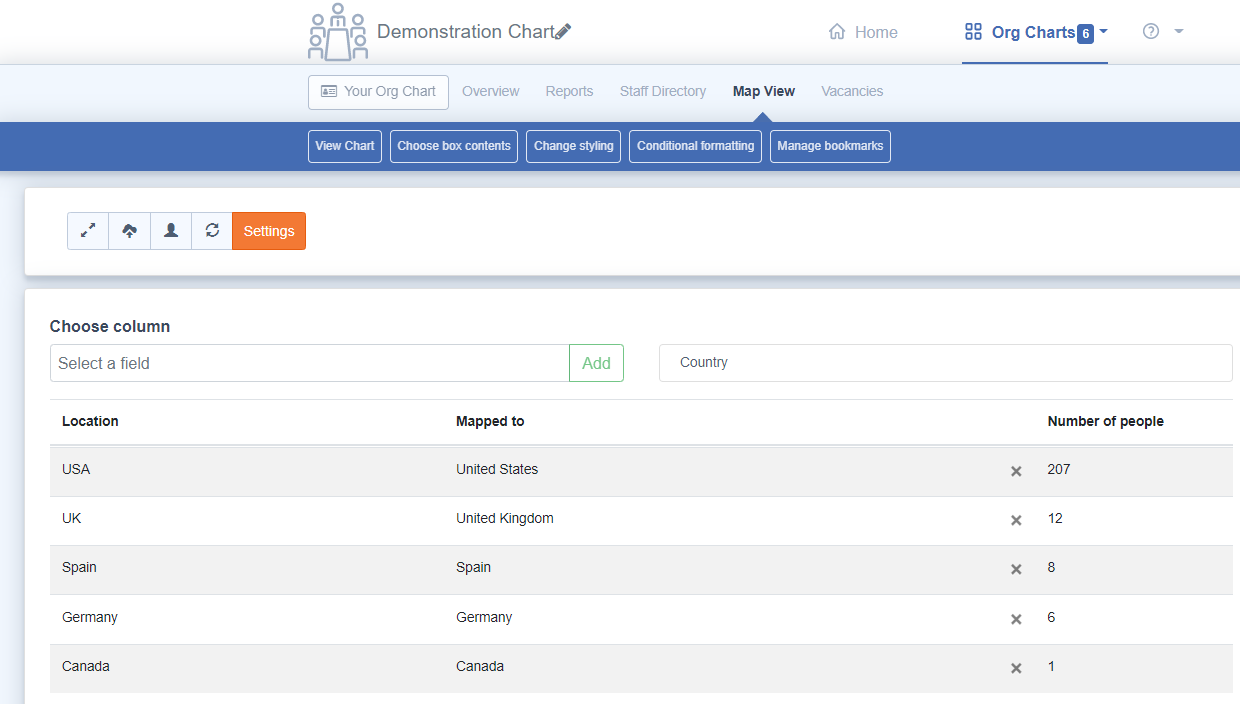
Changing the mapped location is a simple process. The chart admin simply
- Clicks on the location that they wish to change.
- Enter the full or partial name of the location into the search box ( for example, New York )
- Searches and then selects the desired location from the results.