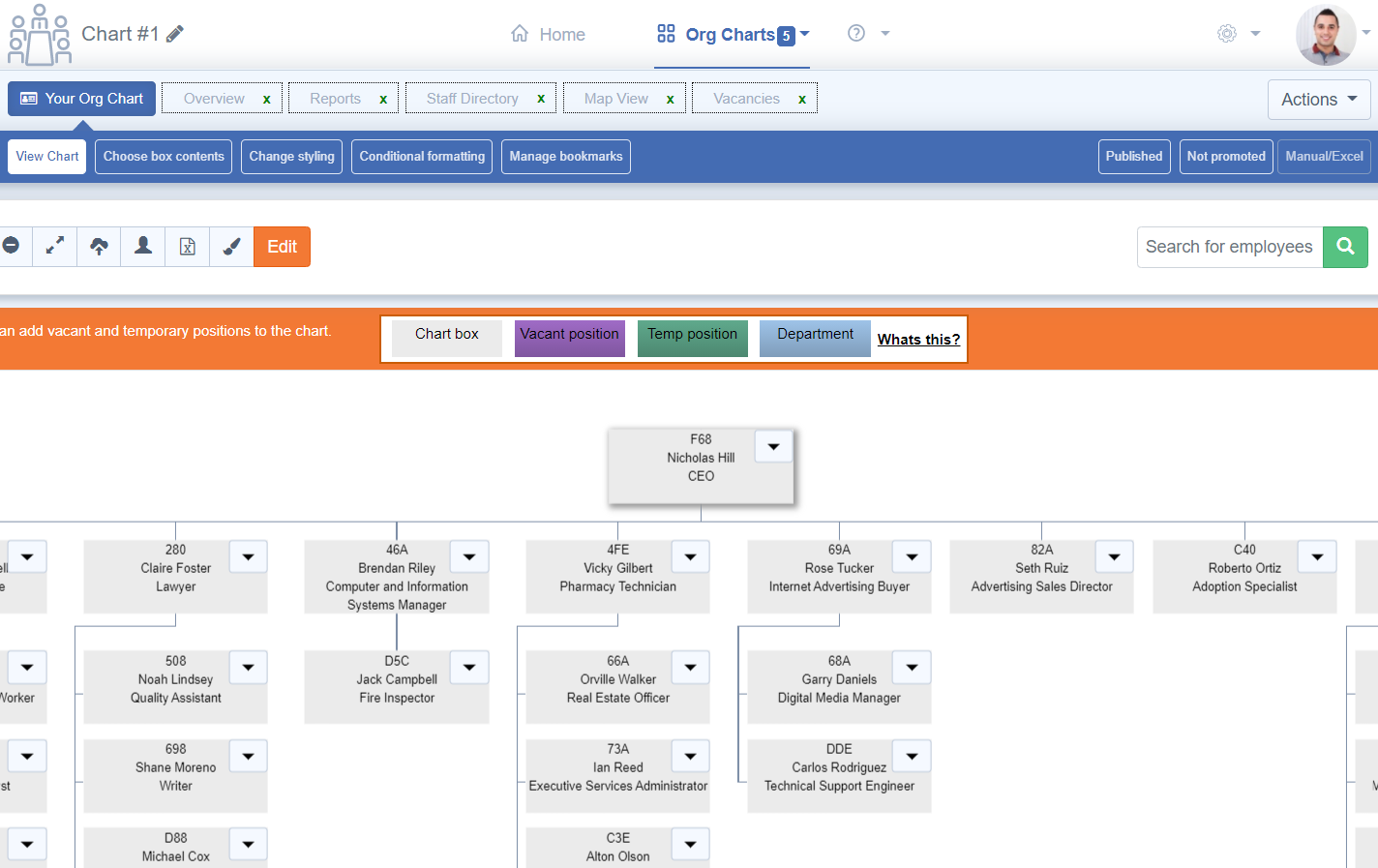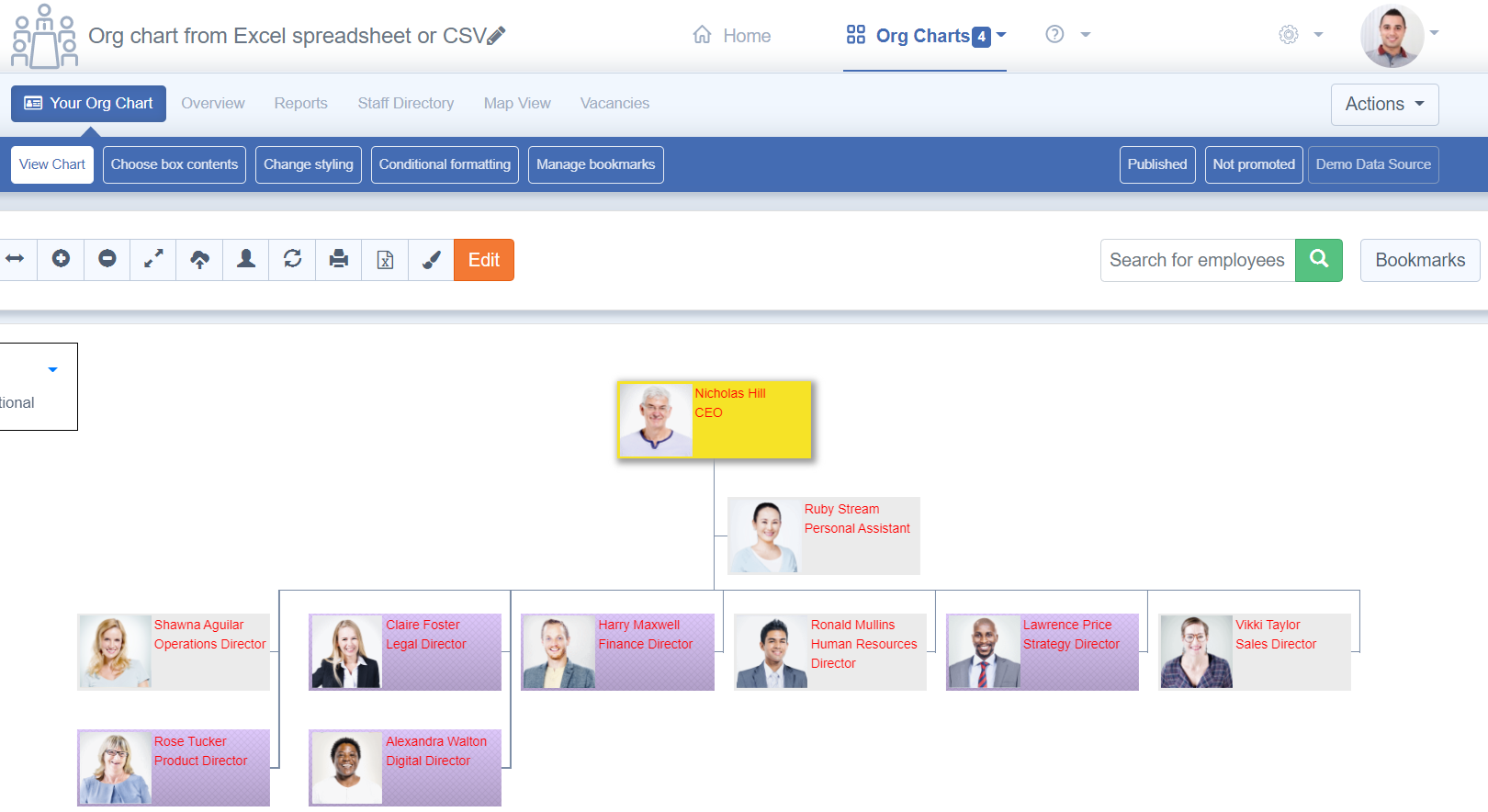Creating a chart from an Excel spreadsheet
- Upload your spreadsheet
- Map your fields
- Choose your chart box contents
From the home page click the Create New Chart button. If you cannot see this option then you do not have administration rights to TeamOrgChart. You will need to contact your administrator and ask for rights to be granted to you.

Give your chart a name and click the "Choose this source" button for the "Load from a spreadsheet (Xlsx or CSV)" data source option.
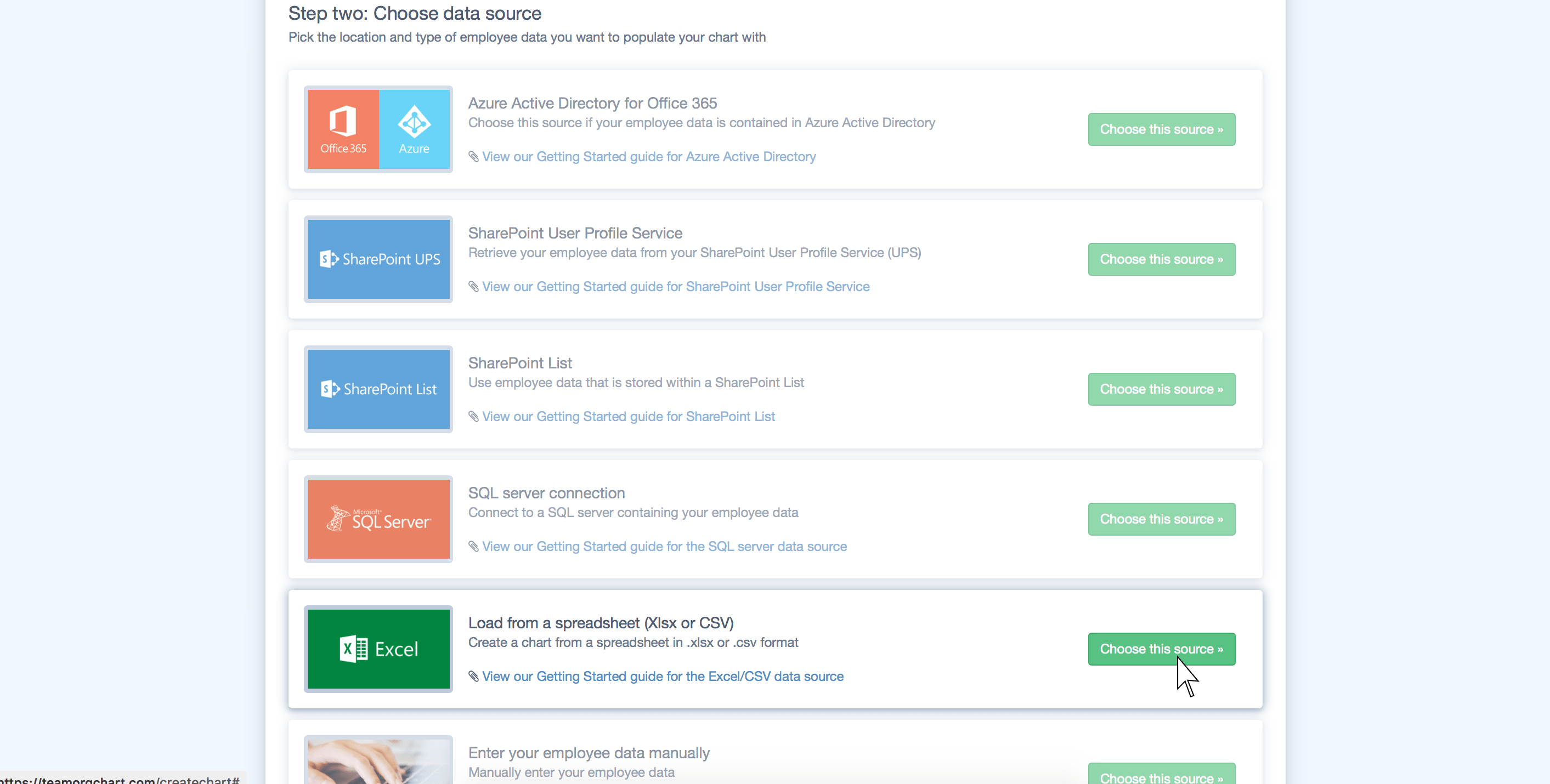
On the Load Chart Data page, click the button marked Upload Spreadsheet.
You can then either drag and drop the spreadsheet that you wish to import onto the marked import area (the data file can be in either .xls, .xlsx or .csv format.). You can also click inside the import area to choose a file from your computer.
Once dropped press the Import Entries button to load the file into TeamOrgChart.
In this guide we are using this Excel spreadsheet.
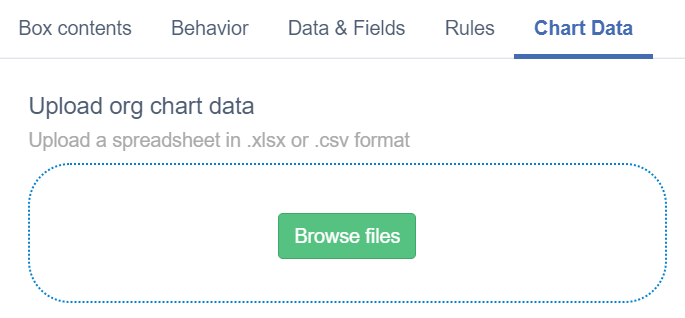
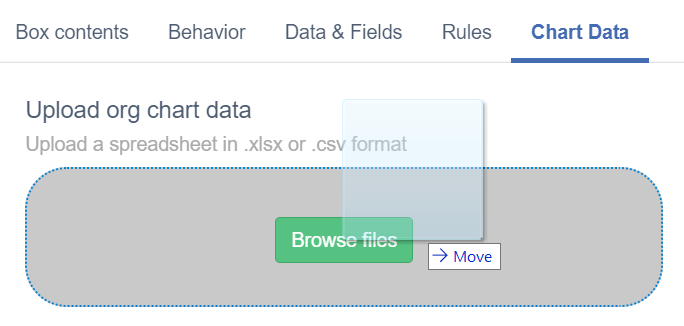
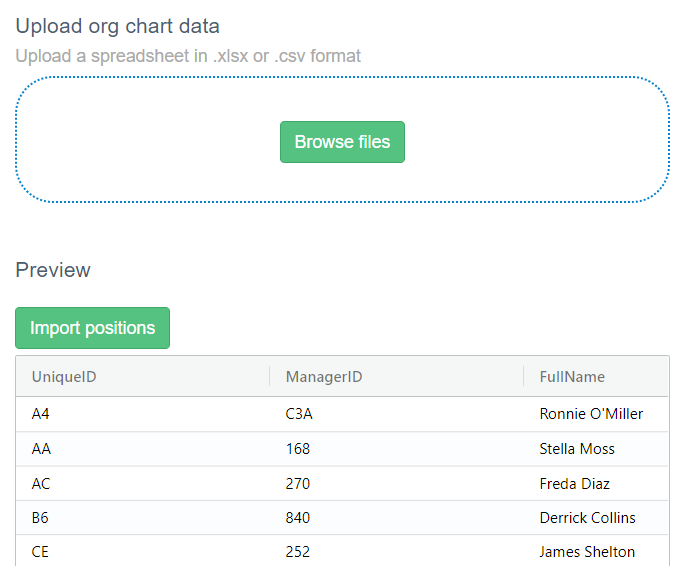
Because TeamOrgChart can import a wide variety of files, with varying content a simple mapping exercise needs to be done to map the fields in the data file to TeamOrgChart's data model.
TeamOrgChart will attempt to guess the most appropriate field and present a list of options. It is not important to map each field only information that you intend to display or to use in a conditional format rule can be mapped.
A primary key column and a Manager column must be present in the file. The primary key is a value, such as an employee number that uniquely identifies each person in the organisation. The manager column indicates who the manager of that person is.
You can also map optional fields from your data using the second group of options.
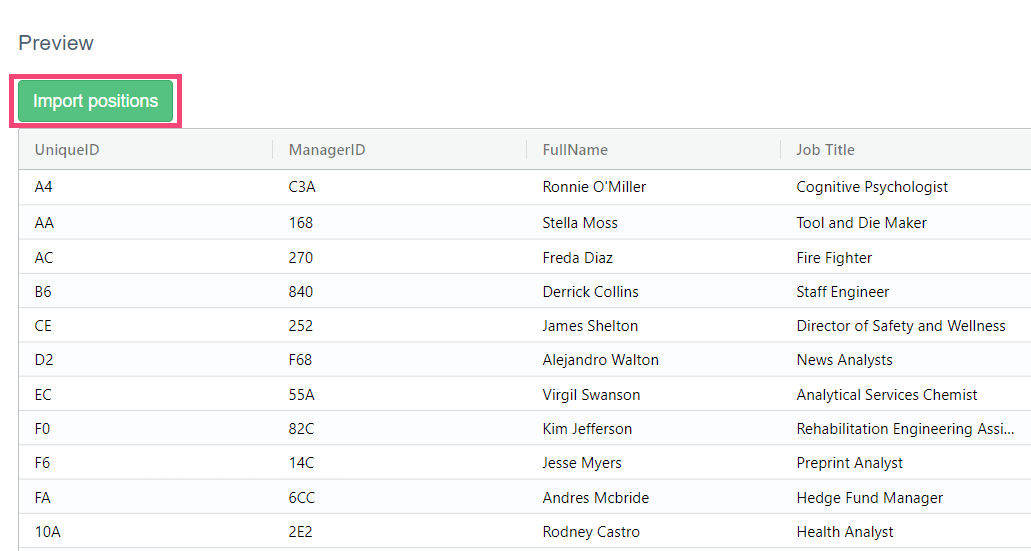
Upon pressing the Save Changes button, TeamOrgChart will complete the data load and display a count of the records loaded and any errors that were encountered within the data.
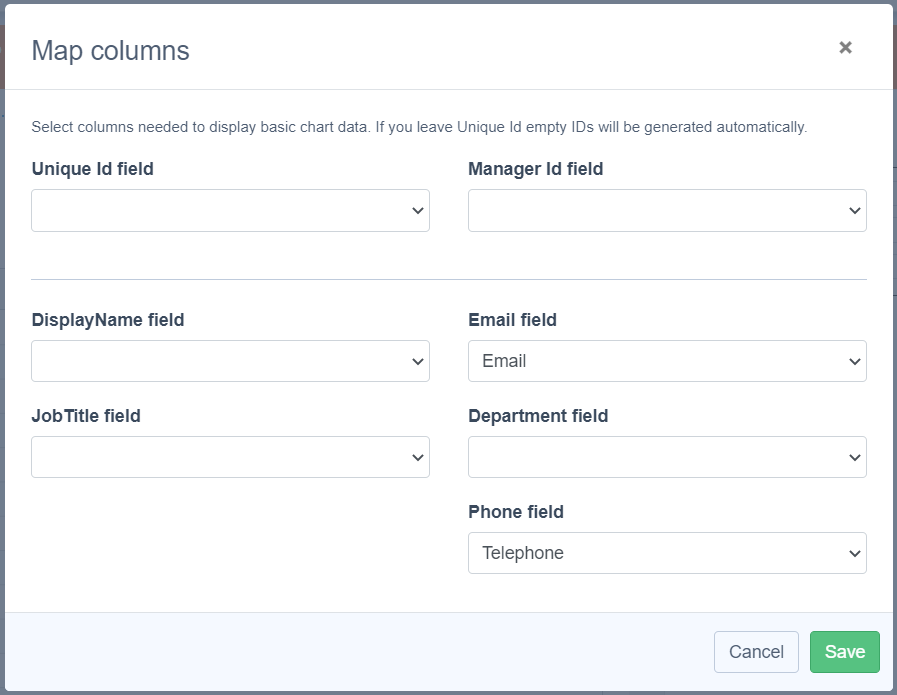
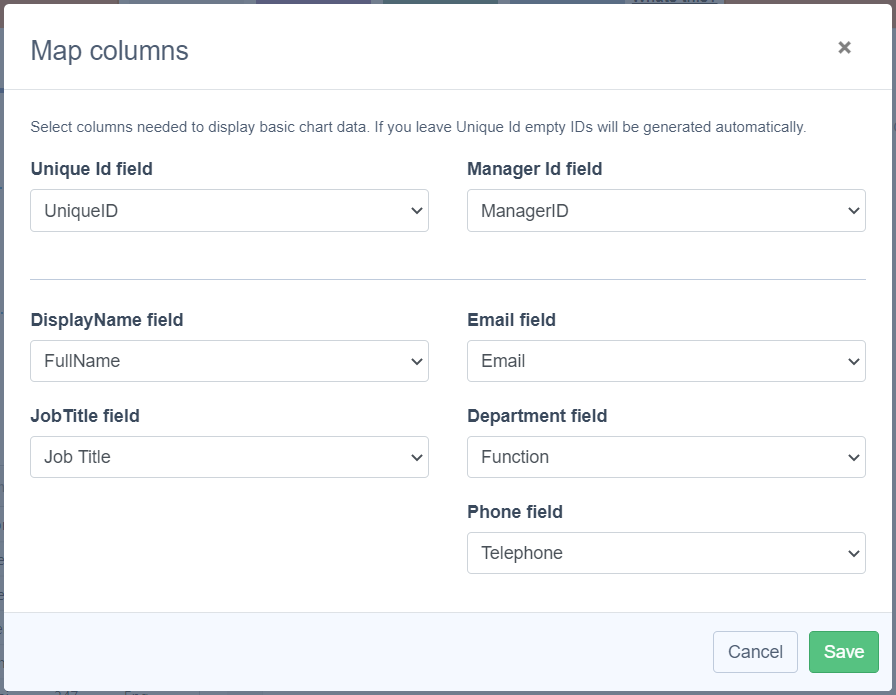
After exiting the import screen you will be returned to the initial data load screen, where you should see a list of the entries that have been loaded.
If you click the "Your Org Chart" navigation item you will be taken to your newly created organization chart which will likely show your organization structure but each employee may have the incorrect fields visible. To learn how to populate these chart boxes with the data you require please click on the link below:
Next: Learn how to change chart boxes with this guide