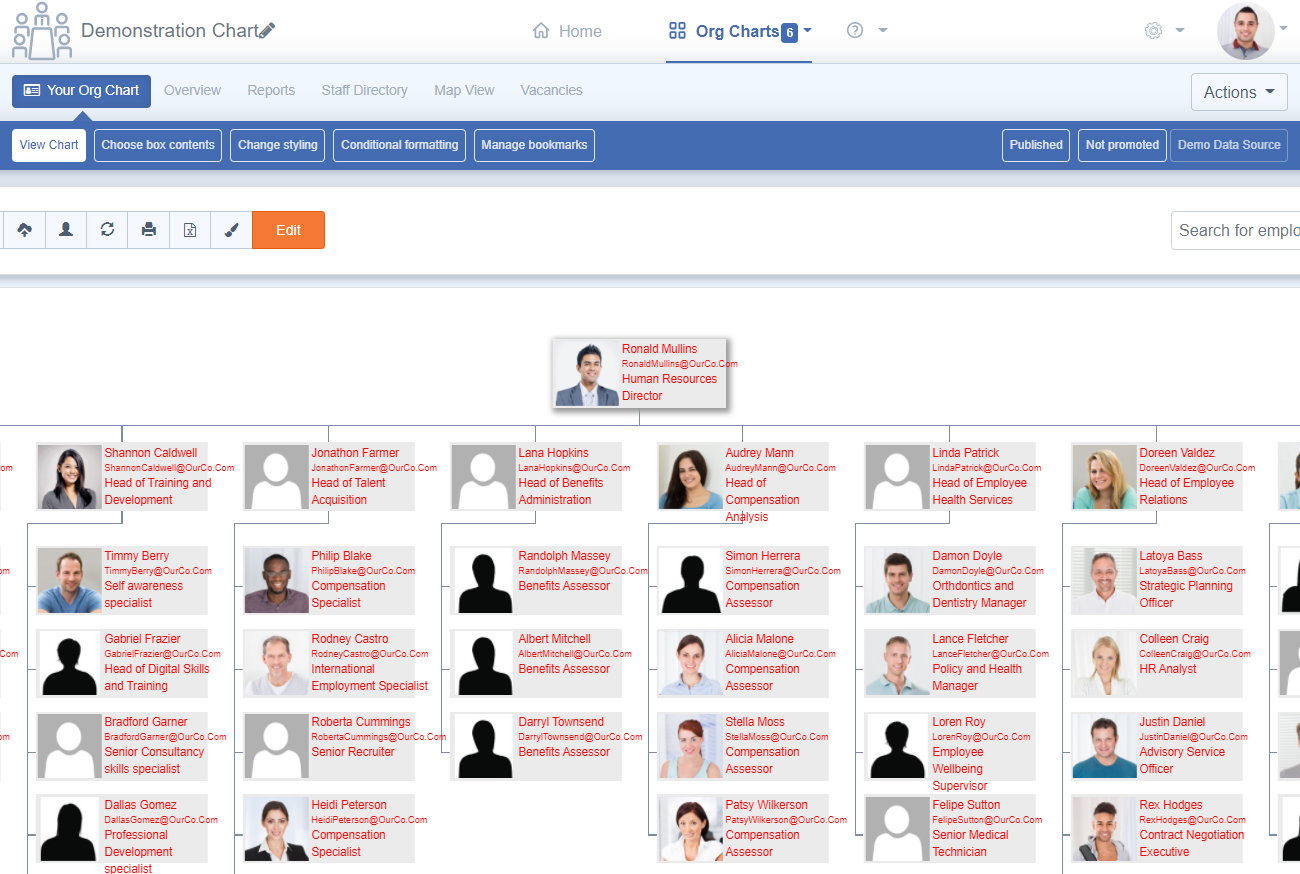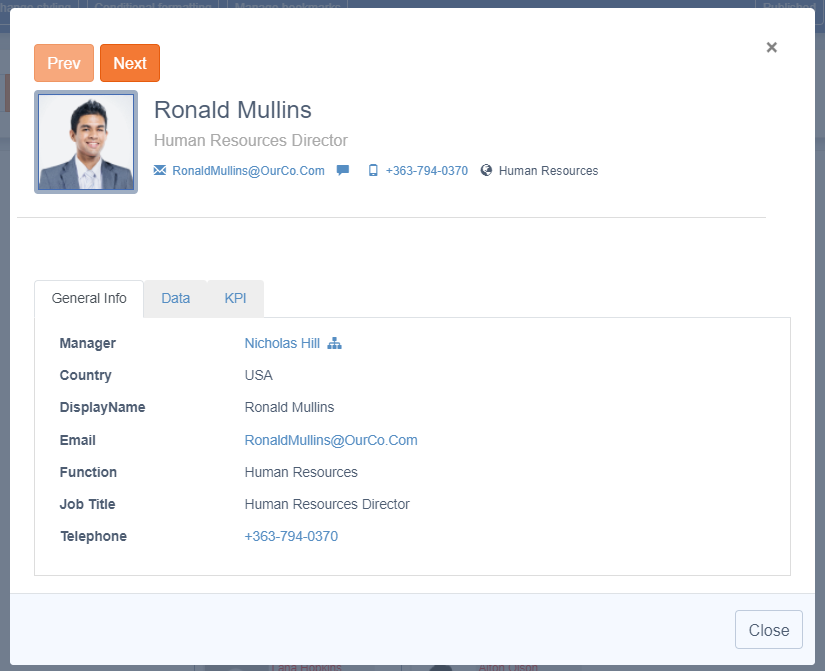Changing box contents
First navigate to the chart you wish to configure.
Then from the navigation bar below "Your Org Chart" click "Choose box contents".
Note: If you can't see the navigation item you do not have administrator rights. Please contact the person who installed TeamOrgChart and ask them to add you as an administrator.
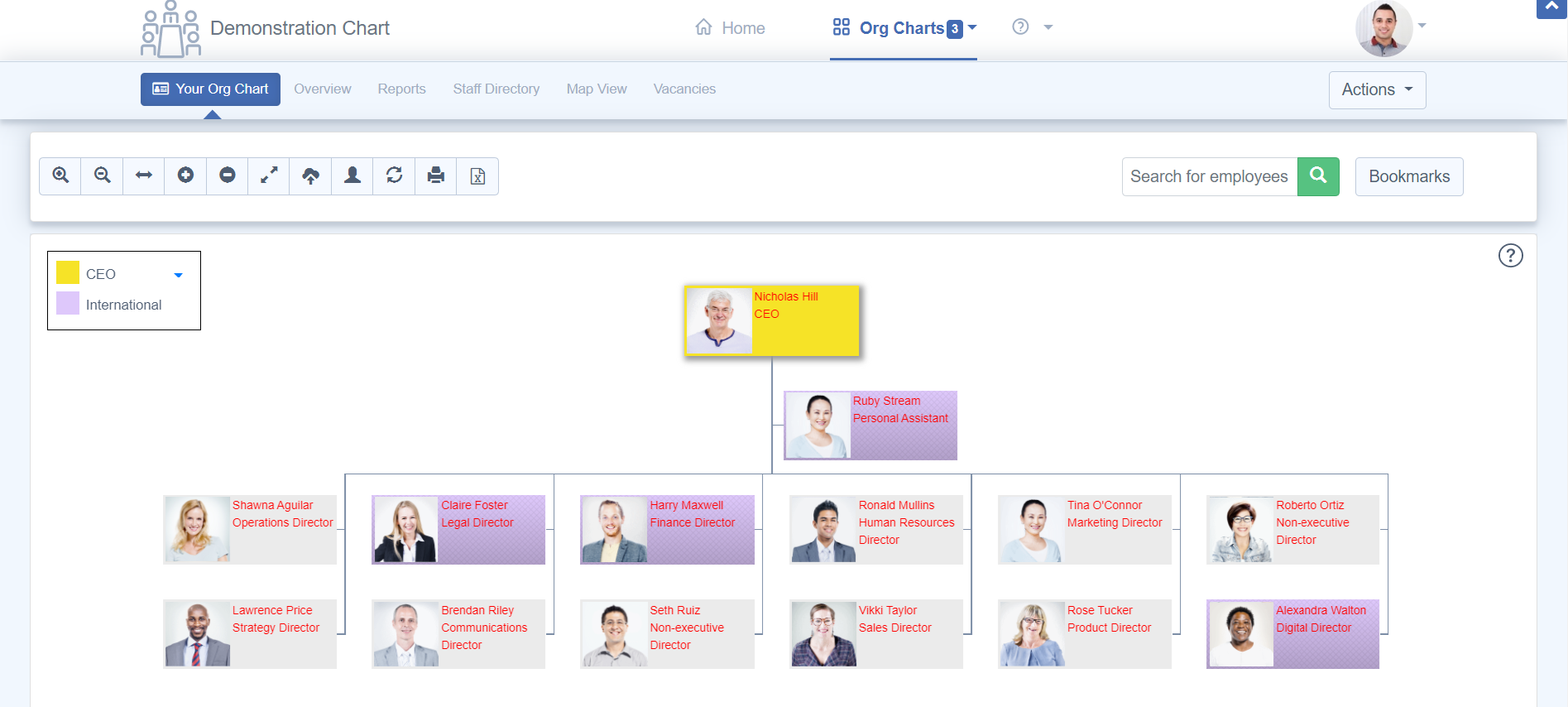
TeamOrgChart lets you add, remove, reorder and style data on chart boxes. Below is a brief summary of the features available
- Adding content: You can add your data to the chart boxes by selecting the data column in the "Select a new column to add" dropdown and choosing "Add new column" [as pictured]
- Removing items: By clicking on the x in the top right of a data row you can remove that item from the chart box.
- Reordering items: Click and drag a row to reposition the box and change the display order of the data.
- Styling options: You can change the font and appearance of items using the styling controls in each row.
- Configure data: You can set the maximum number of characters to display (to avoid contents escaping the chart box) and also configure how the output displays (just make sure to include the string @output where you want the data to appear).
The Picture Column is used to tell TeamOrgChart which column contains the URL to the profile picture.
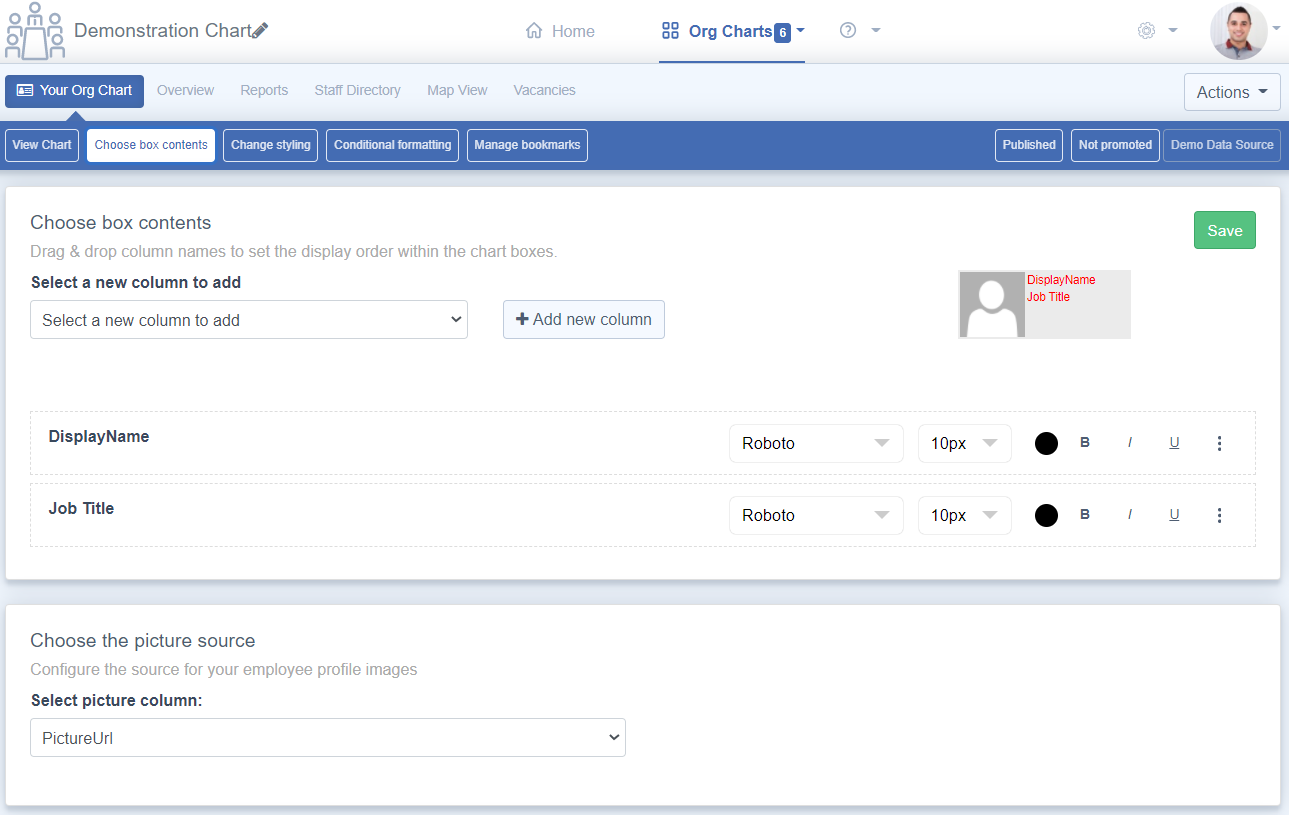
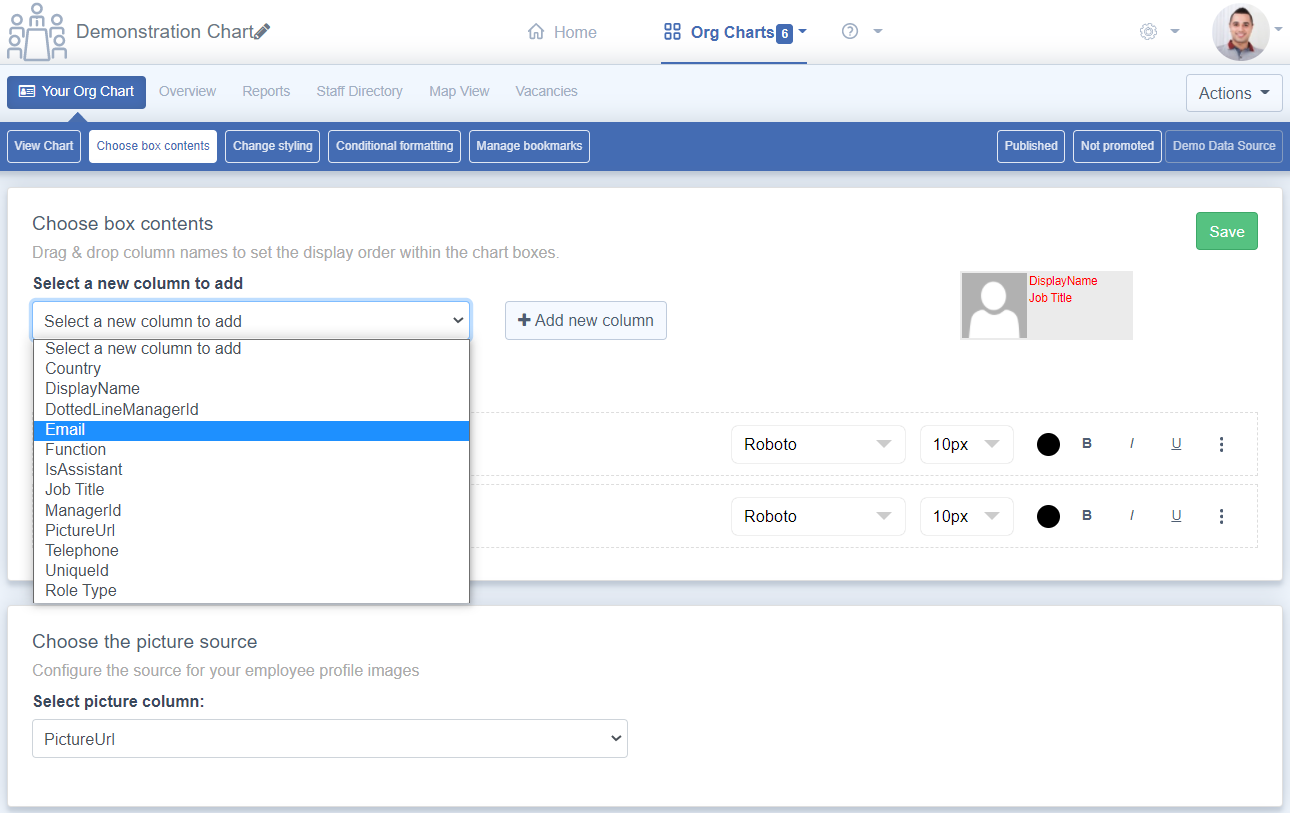
The column order can be set by dragging and dropping the choosen columns into order.
For best results it is recommneded to limit the number of columns shown in each box to two or three. If you wish show more information in the chart boxes then you may need to set a Custom Box Size to prevent the text spilling out of the boxes.
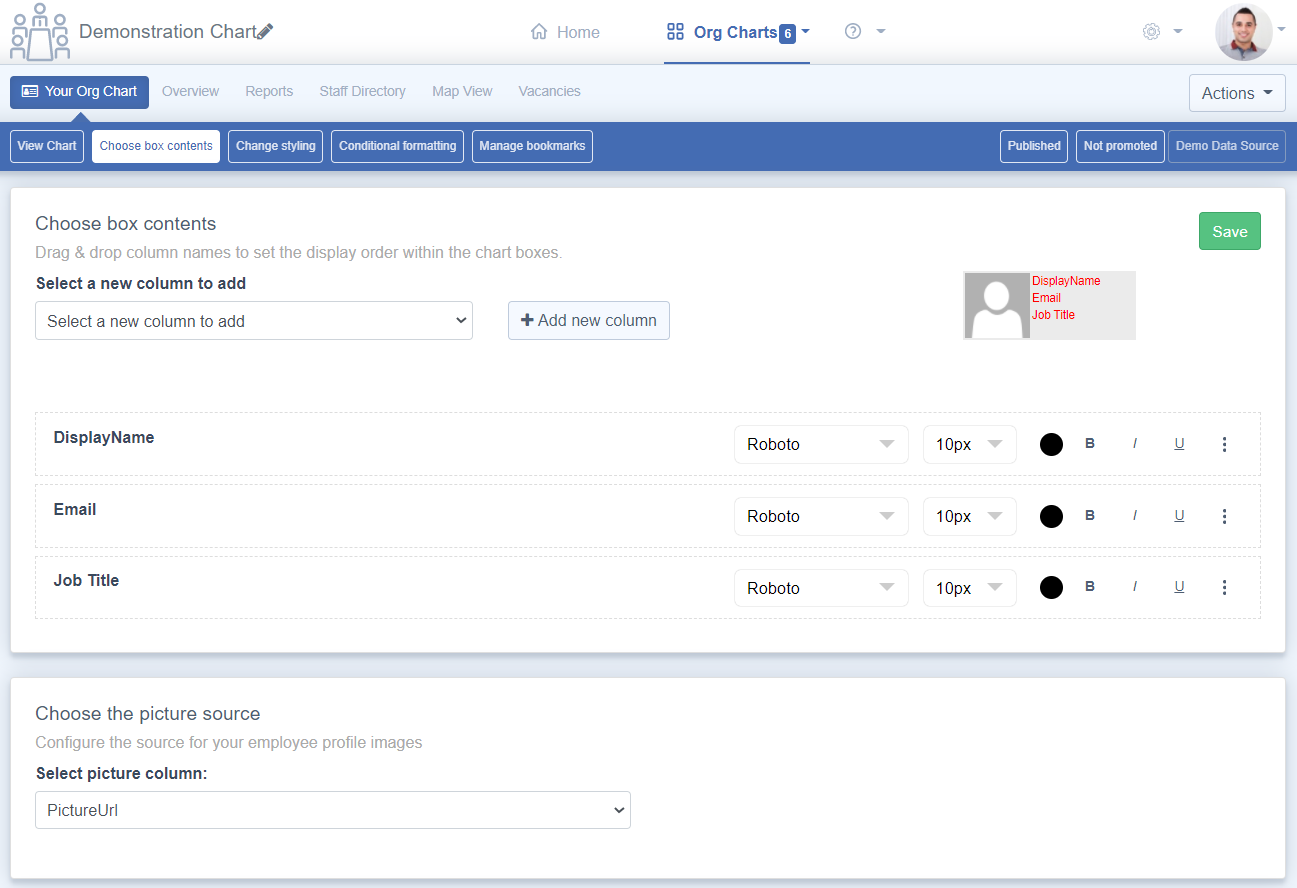
After you save changes and return to the chart you should see your changes to the chart box content have been made.
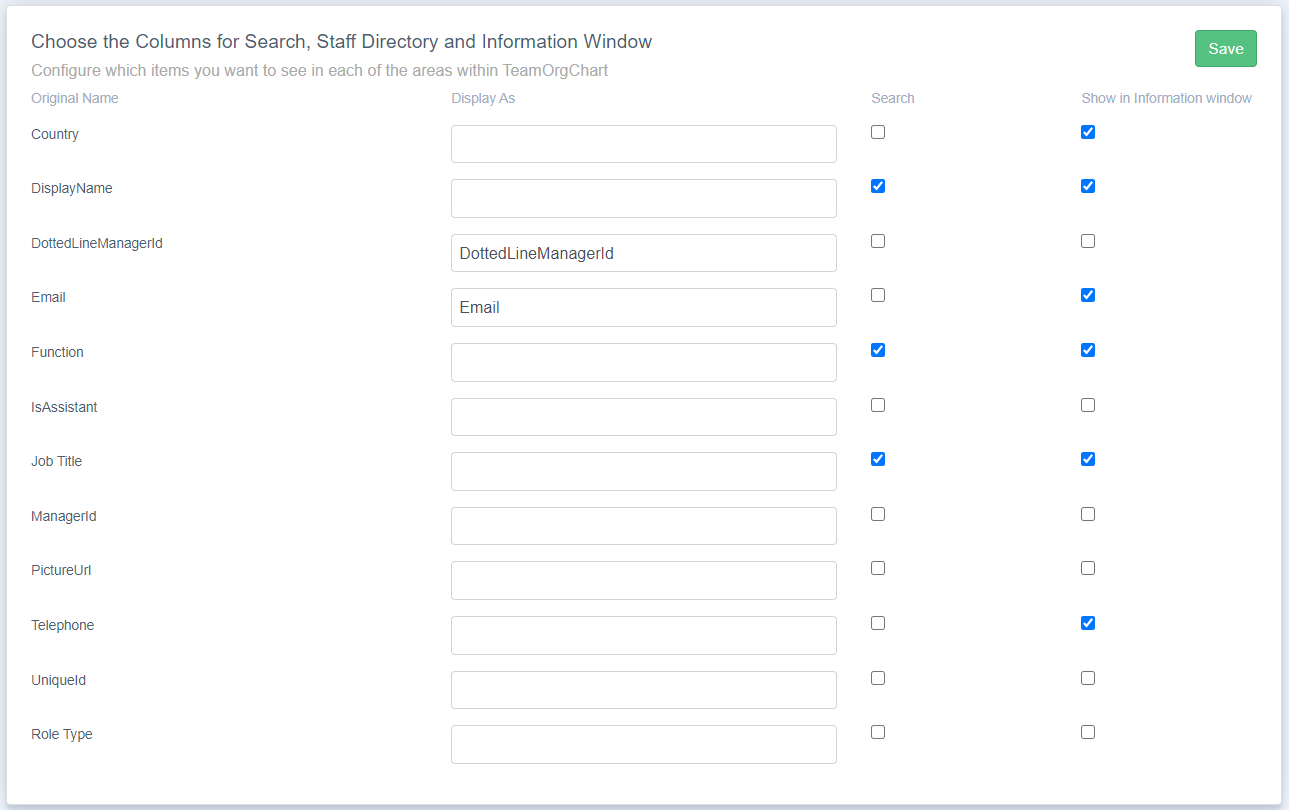
In addition to chart box data configuration you can also choose the Columns for Search, Staff Directory and Information window on the same "Choose box contents" page by ticking the appropriate boxes. Instructions and definitions
- Search: All rows checked for "Search" will be included in the search org chart feature on the chart itself.
- Staff Directory: All rows checked for "Staff Directory" will be included in the employee profile cards on the Staff Directory page.
- Information Window: All rows checked for "Information Window" will be shown in the dialog that appears when a user clicks on an employee box on the org chart.